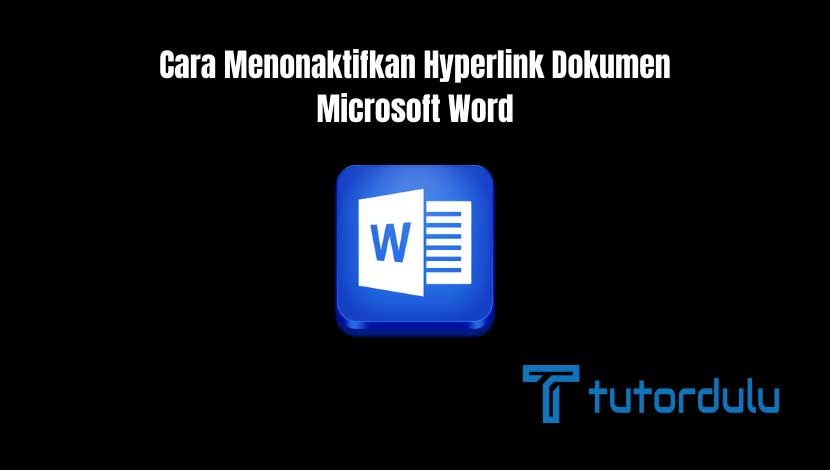Cara Menonaktifkan Hyperlink Dokumen Microsoft Word – Microsoft Office Word adalah salah satu aplikasi pengolah kata yang paling terkenal dan juga paling banyak digunakan hingga saat ini.
Pada saat Anda menggunakan aplikasi Microsoft Office Word apakah Anda menyadari bahwa ada salah satu fitur yang paling banyak digunakan ketika memasukkan link dari website atau file dari dokumen lain?
Nah, fitur tersebut dinamakan dengan Hyperlink atau link.
Ini merupakan fitur yang sangat berguna apalagi ketika Anda membuat dokumen dalam bentuk file soft copy.
Baca juga:
cara menghapus halaman kosong microsoft word
cara menggabungkan file word
Di pembahasan ini kita akan mengetahui tentang cara mengaktifkan dan juga cara menonaktifkan Hyperlink dokumen Microsoft Word, bagaimana caranya? Simak pembahasannya hingga selesai,
Apa itu Fitur Hyperlink dan Fungsinya?
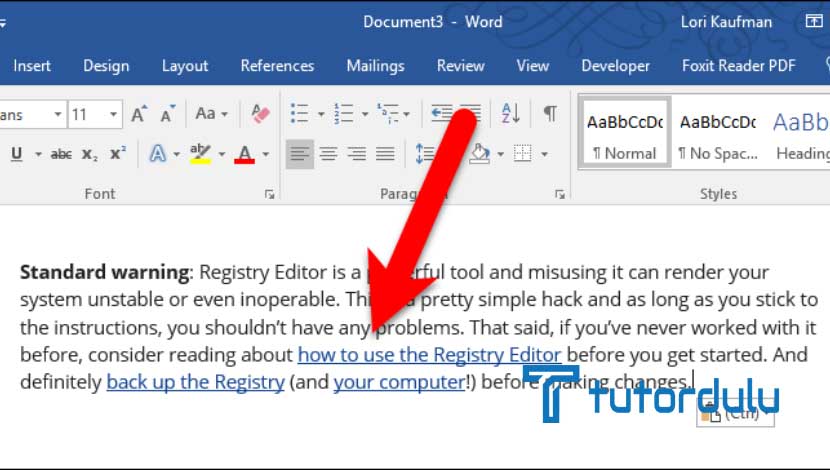
Mungkin dari Anda ada yang belum mengetahui apa itu Hyperlink, nah untuk mengetahuinya maka kita akan membahas tentang fitur Hyperlink terlebih dahulu ya sebelum ke pembahasan utama tentang cara menonaktifkan Hyperlink dokumen Microsoft Word.
Fitur Hyperlink memang sangat digemari dan fungsinya begitu penting untuk aplikasi pengolah kata seperti Microsoft Office Word ini.
Dengan adanya Hyperlink ini kita tidak perlu lagi mencari artikel, dokumen, ataupun page/ halaman dalam waktu yang lama.
Hal ini dikarenakan mencari artikel, dokumen, ataupun page/ halaman bisa dengan cepat ditemukan hanya dengan mengklik teks yang telah di-Hyperlink.
Setelah Anda mengkliknya maka beberapa detik kemudian halaman yang tertaut pun sudah terbuka.
Jika dokumen yang Anda buat teksnya terlalu panjang dan dengan jumlah halaman yang banyak (mencapai puluhan hingga ratusan) seperti pembuatan laporan, proposal, atau skripsi maka Hyperlink bisa Anda gunakan ya sehingga page/ halaman dapat dengan mudah kita temukan.
Dengan mudahnya menemukan halaman yang diinginkan maka Anda tidak perlu repot-repot lagi mencari satu per satu halaman yang pastinya akan sangat memakan waktu.
Hyperlink juga nyatanya tidak hanya ada di Microsoft Office Word saja, Anda dapat menemuinya di WordPress ketika membuat suatu artikel.
Baca Juga : Cara Menghentikan Penulisan Huruf Besar Huruf Pertama Awal Kalimat Word
Jenis-jenis Hyperlink, Apa Saja?
Ternyata Hyperlink tidak hanya satu jenis saja, karena ada beberapa jenis Hyperlink, antara lain sebagai berikut:
- Relatif Address, ini merupakan salah satu jenis hyperlink yang memang tidak menyebutkan protocol serta network location ya, sehingga hanya nama file dan juga path saja. Untuk jenis Relatif Address ini bisa kita gunakan untuk suatu blog atau website tertentu.
- Link ke Section Tertentu Dalam Dokumen, merupakan jenis hyperlink yang bisa me-link ke salah satu section tertentu sesuai keinginan Anda di dokumen yang dibuat.
- Absolute Address, dan jenis yang terakhir adalah Absolute Address yang merupakan full internet address (URL), meliputi network location, path, nama file, dan tentunya protocol.
Cara Membuat Hyperlink
Di pembahasan cara menonaktifkan Hyperlink dokumen Microsoft Word ini juga akan dijelaskan mengenai cara membuat Hyperlink.
1. Hyperlink yang Mengarah ke Dokumen Lain
Jika Anda ingin menautkan Hyperlink dari dokumen lain seperti Microsoft PowerPoint dan Microsoft Excel maka Anda bisa menerapkan langkah-langkah berikut ini:
- Buka dokumen Microsoft Office Word yang ingin diberi Hyperlink, seleksi teks mana yang ingin Anda tautkan link, blok teks tersebut.
- Masuk ke tab Insert, klik Hyperlink, nantinya kotak dialog Hyperlink langsung muncul.
- Di Text to Display secara otomatis terisi dengan teks yang telah diblok tadi.
- Mengenai opsi Link to klik Existing File or Web Page, Anda dapat klik Browse for File.
- Tentukanlah jenis file yang diinginkan untuk me-link pada kotak dialog Link to File.
- Cari lokasi folder dari file yang diinginkan, klik OK untuk mengakhiri.
- Kini teks yang telah diblok akan berubah jadi warna biru dan dengan garis bawah (underline) yang menandai adanya link aktif.
2. Hyperlink ke Page Tertentu di Dokumen yang Sama
Untuk bisa menautkan Hyperlink ke page tertentu di dokumen yang sama maka Anda bisa menerapkan langkah-langkah berikut:
- Bukalah dokumen Microsoft Office Word.
- Blok teks yang diinginkan agar nantinya bisa ditautkan link.
- Masuk ke tab Insert, klik Bookmark pada Links grup.
- Kotak dialog Bookmark pun akan muncul, berikanlah nama pada Bookmark Name yang ada, lalu klik Add.
- Masuk ke tab Insert, lalu klik Hyperlink pada grup Links.
- Klik Place in This Dosument di kotak dialog.
- Klik teks yang sebelumnya sudah Anda pilih, klik OK untuk menyetujui.
- Kini teks yang Anda pilih sudah memiliki hyperlink.
3. Hyperlink ke Suatu Halaman Website
Biasanya hyperlink ke suatu halaman website untuk mengetahui sumber referensi dari suatu dokumen yang dibuat.
Langkah-langkahnya seperti berikut:
- Bukalah dokumen Microsoft Office Word, seleksi dan blok teks yang diinginkan.
- Klik tab Insert, klik Hyperlink.
- Pada Text to Display sudah muncul teks yang tadi sudah Anda blok, klik Existing File or Web Page.
- Lalu Anda bisa memasukkan URL dari artikel yang diinginkan pada box Address.
- Klik OK untuk menyetujui.
Cara Menonaktifkan Hyperlink Dokumen Microsoft Word
Sedangkan untuk cara menonaktifkan Hyperlink dokumen Microsoft Word dapat Anda terapkan dengan langkah-langkah berikut:
- Buka aplikasi Microsoft Office Word, klik File sehingga list opsi dapat muncul.
- Klik Options untuk menampilkan kotak dialog Word Options.
- Masuk ke tab Proofing, klik tombol AutoCorrectOptions.
- Masuk ke tab AutoFormat as You Type, hilangkan tanda ceklis pada Internet and network paths with hyperlinks.
- Klik OK untuk menyetujui, kembali ke kotak dialog Word Options, klik OK sekali lagi dan cara menonaktifkan Hyperlink dokumen Microsoft Word pun telah selesai.
Baca Juga : Cara Menampilkan Statistik Penghitungan Kata Microsoft Word
Kesimpulan
Kini Anda telah mengetahui cara membuat hyperlink dan juga cara menonaktifkan Hyperlink dokumen Microsoft Word.
Cara ini sangat berguna ketika ada kesalahan saat menempatkan dokumen atau link di teks dan Anda ingin mengubahnya, semoga informasi ini dapat bermanfaat untuk Anda ya.