Cara Menambahkan Password Pembuka untuk Dokumen Microsoft Word – Di zaman sekarang ini sangat penting untuk mempunyai aplikasi pengolah kata (word processor application) seperti Microsoft Office Word.
Keberadaan aplikasi pengolah kata ini dapat kita gunakan untuk pembuatan dokumen dalam bentuk teks.
Microsoft Office Word sebagai aplikasi pengolah kata yang paling populer juga memiliki berbagai fitur yang bisa dikatakan lengkap dan selalu di-upgrade setiap versi terbarunya di beberapa tahun sekali.
Di aplikasi ini kita dapat membuat berbagai jenis dokumen, mulai dari dokumen biasa dan yang bersifat rahasia.
Untuk dokumen yang bersifat rahasia maka perlu diproteksi lebih, salah satunya dengan menerapkan cara menambahkan password pembuka untuk dokumen Microsoft Word.

Microsoft Office Word
Pembuatan berbagai jenis dokumen dalam bentuk teks bisa dilakukan hanya dengan satu aplikasi yaitu Microsoft Office Word.
Bahkan di aplikasi ini Anda juga bisa menyisipkan berbagai obyek yang dapat mendukung isi dari dokumen yang Anda buat misalnya saja gambar untuk lampiran surat, foto untuk mendukung laporan skripsi yang Anda buat, tabel untuk menyisipkan data berupa angka, dan lain sebagainya.
Microsoft Office Word sendiri memang sudah lama muncul, bahkan sejak tahun 1980-an sehingga banyak orang telah akrab dengan user interface (GUI) yang ada pada Microsoft Office Word ini.
Hal tersebutlah yang menjadi salah satu alasan mengapa banyak orang yang enggan untuk beralih menggunakan aplikasi pengolah kata lainnya.
Padahal seperti yang diketahui aplikasi pengolah kata selain Microsoft Office Word juga sudah banyak bermunculan, namun belum ada yang dapat mengalahkan pamor dari aplikasi buatan Microsoft ini.
Baca Juga : Cara Mengubah atau Mengkonversi Dokumen Microsoft Word ke HTML
Sedangkan alasan lain kenapa banyak orang yang tidak ingin meninggalkan Microsoft Office Word yaitu karena tersedia beragam fitur yang sangat penting, salah satunya adalah fitur password.
Fitur Password pada Microsoft Office Word
Jika Anda selama ini mengetahui bahwa fitur password hanya ada di ponsel, laptop, PC atau gadget maka hal tersebut sedikit keliru ya.
Pasalnya fitur password ini juga bisa temukan pada aplikasi pengolah kata Microsoft Office Word.
Pastinya sangat penasaran ya mengenai cara menambahkan password pembuka untuk dokumen Microsoft Word.
Kita mengetahui bahwa tidak semua dokumen memiliki sifta yang sama, karena ada sebagian dokumen yang bersifat rahasia.
Dokumen rahasia ini tentunya memuat berbagai informasi sensitif yang hanya ditujukkan untuk orang-orang tertentu saja.
Jika Anda sedang membuat atau memang sudah memiliki dokumen yang bersifat rahasia maka harus memproteksinya dengan password (kata sandi) sehingga dokumen tersebut memiliki proteksi lebih dan tidak semua orang dapat membukanya.
Password tersebut bisa digunakan untuk membuka dokumen, jadi hanya orang-orang tertentu saja yang mengetahui password-nya.
Anda dapat menambahkan password pada dokumen yang belum final atau yang sudah final dan siap dikirimkan ke pihak tertentu sehingga pihak-pihak lain yang ingin melihat atau bahkan melakukan editing dokumen tidak memiliki akses.
Cara Menambahkan Password Pembuka untuk Dokumen Microsoft Word
Ada dua cara menambahkan password pembuka untuk dokumen Microsoft Word yang dapat kita lakukan, antara lain sebagai berikut:
1. Menambahkan Password pada Dokumen dengan Protect Document
Menambahkan password melalui Protect Document ini sangat mudah, langkah-langkahnya seperti berikut:
- Tentunya Anda harus membuka aplikasi Microsoft Office Word terlebih dahulu.
- Jika telah terbuka dokumen Microsoft Office Word yang diinginkan maka klik tab File.
- Akan muncul backstage screen, silakan klik Info, klik Protect Document untuk memproteksi dokumen nantinya, dan klik Encrypt with Password.
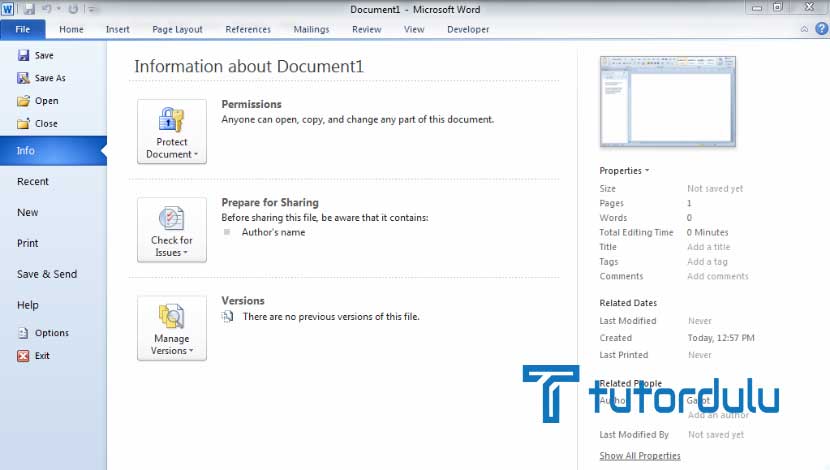
- Akan muncul kotak dialog Encrypt with Password, masukan password yang Anda inginkan. Password ini berguna untuk membuka dokumen Microsoft Office Word.
- Klik OK untuk menyetujui.
- Pada kotak dialog Confirm Password, maka silakan ketik password yang sama seperti sebelumnya, klik OK.
- Lihatlah di bagian Protect Document, akan menampilkan warna background (warna latar) kuning dan pesan bahwa dibutuhkan password untuk membuka dokumen Microsoft Office Word ini. Masukkan password yang sama untuk membuka dokumen, dan cara menambahkan password pembuka untuk dokumen Microsoft Word yang pertama pun telah selesai.
2. Melalui General Options
Ternyata dengan melalui General Options, Anda juga bisa menerapkan cara menambahkan password pembuka untuk dokumen Microsoft Word yang pasti tidak kalah mudahnya dari cara yang pertama.
Berikut ini langkah-langkahnya:
- Jalankan aplikasi Microsoft Office Word, kemudian klik menu File yang ada di pojok kiri atas.
- Pada backstage Microsoft Office Word yang muncul, klik Save As.
- Tentukanlah folder untuk menyimpan file, lalu berikan nama file sesuai keinginan Anda.
- Pada tombol Tools, klik anak panah.
- Klik General Options, berikanlah password untuk dokumen sesuai keinginan Anda. Pastikan password yang digunakan memang kuat dan terdiri dari huruf dan angka.
- Klik OK untuk menyetujui perubahan yang ada.
- Ulangi password yang sudah Anda masukkan tadi pada kotak dialog Confirm Password, klik OK.
- Untuk memastikan apakah password bekerja atau tidak, maka tutuplah dokumen dan buka kembali, lalu masukkan password yang sudah Anda buat tadi sehingga dokumen dapat terbuka.
Baca Juga : Cara Menghilangkan Garis Berombak Merah dan Hijau Dokumen Microsoft Word
Kesimpulan
Dengan memberikan password pada dokumen Microsoft Office Word maka Anda memberikan proteksi lebih pada dokumen yang bersifat rahasia sehingga pihak lain tidak bisa melihatnya.
Demikian penjelasan mengenai dua cara menambahkan password pembuka untuk dokumen Microsoft Word yang telah dijelaskan di atas, Anda dapat memilih salah satu dari kedua cara tersebut ya.
Selamat mencoba dan semoga informasi dari pembahasan cara menambahkan password pembuka untuk dokumen Microsoft Word ini bermanfaat untuk Anda!





