Cara Mengubah atau Mengkonversi Dokumen Microsoft Word ke HTML – Apakah Anda mengetahui tentang HTML? Mungkin Anda cukup sering mendengar tentang HTML ya.
Jadi, HTML sendiri merupakan suatu file dengan ekstensi .html atau .htm dan berisikan Hypertext Markup Language.
Setiap dokumen HTML adalah teks yang nantinya akan dibaca oleh web browser, setelah itu ditampilkan pada layar PC atau laptop.
Ada begitu banyak hal yang berhubungan dengan dokumen HTML, salah satunya adalah pengkonversian format file HTML.
Nah, di kesempatan ini kita akan mengetahui bagaimana cara mengubah atau mengkonversi dokumen Microsoft Word ke HTML, simak pembahasan ini hingga selesai ya.

Apa itu HTML?
Mungkin dari Anda ada yang belum mengetahui tentang HTML ya, jadi sebaiknya sebelum kita membahas tentang cara mengubah atau mengkonversi dokumen Microsoft Word ke HTML akan dijelaskan terlebih dahulu tentang apa itu HTML.
Seperti yang telah dijelaskan sebelumnya bahwa HTML sendiri merupakan bahasa markup yang dapat digunakan untuk pembuatan struktur pada suatu halaman website.
HTML juga terdiri atas berbagai kombinasi simbol dan teks yang disimpan pada sebuah file.
Ketika kita membuat file HTML maka akan muncul standar atau format khusus yang wajib diterapkan.
Format tersebut tentunya telah tertuang ke dalam standar kode internasional yang bernama ASCII (American Standard Code for Information Interchange).
Baca Juga : Cara Menghitung Jumlah Gambar Dokumen Microsoft Word
Struktur Kode HTML
Dengan adanya HTML ini maka para pengguna bisa menyusun paragraf, gambar, heading, link, dan lain sebagainya agar bisa dilihat oleh banyak orang hanya dengan melalui halaman website.
Agar bisa secara umum diakses maka Anda sebagai pengguna harus membukanya melalui aplikasi browser seperti Google Chrome, Mozilla Firefox, ataupun dengan Internet Explorer.
Untuk bisa diakses secara umum, pengguna perlu membukanya lewat aplikasi browser, seperti Internet Explorer, Chrome, ataupun dengan Mozilla Firefox.
Sekarang ini memang sudah banyak sekali blog ataupun website yang dibuat menggunakan CMS seperti WordPress ataupun Joomla.
Dengan menggunakan CMS ini maka telah disediakan editor WYSIWYG sehingga mempermudah dalam pembuatan dokumen HTML tanpa perlu Anda benar-benar menguasai HTML tersebut.
Anda hanya perlu mengetik teks dan secara otomatis sistem pada CMS akan menambahkan elemen HTML, sedangkan untuk penyimpanannya pun disertai dengan ekstensi .htm atau .html.
Cara Mengubah atau Mengkonversi Dokumen Microsoft Word ke HTML
Walaupun Microsoft Office Word sendiri dirancang sebagai aplikasi pengolah kata, namun Microsoft Office Word kurang cocok untuk membuat dokumen HTML, namun Anda tetap bisa membuat dokumen HTML di plikasi buatan Microsoft ini.
Tentunya berbeda ya dengan program editor HTML seperti Notepad++ dan sebagainya, Microsoft Office Word tidak dilengkapi dengan fitur khusus untuk pembuatan dokumen HTML.
Terkadang kita membutuhkan cara mengubah atau mengkonversi dokumen Microsoft Word ke HTML di saat-saat tertentu, namun masih banyak pengguna yang merasa kebingungan akan hal tersebut.
Maka dari itulah Anda perlu mengetahui tentang cara mengubah atau mengkonversi dokumen Microsoft Word ke HTML.
Untuk melakukan pengubahan atau pengkonversian maka Anda bisa menerapkan langkah-langkahnya di bawah ini yang pastinya simple dan mudah dilakukan:
- Langkah pertama dalam menerapkan cara ini adalah pastinya Anda harus membuka dokumen Microsoft Office Word atau bisa juga dengan membuat dokumen baru agar dapat diubah ke HTML.
- Setelah dokumen terbuka maka masuk ke tab File, pada backstage Microsoft Office Word yang muncul klik Save As, dan Anda bisa klik Browse.
- Di kotak dialog Save As, Anda dapat menentukan manakah driver atau folder tempat penyimpanan file.
- Berikanlah nama untuk file HTML tersebut.
- Kemudian di daftar tarik turun (drop-down box) Anda bisa memilih Web Page.
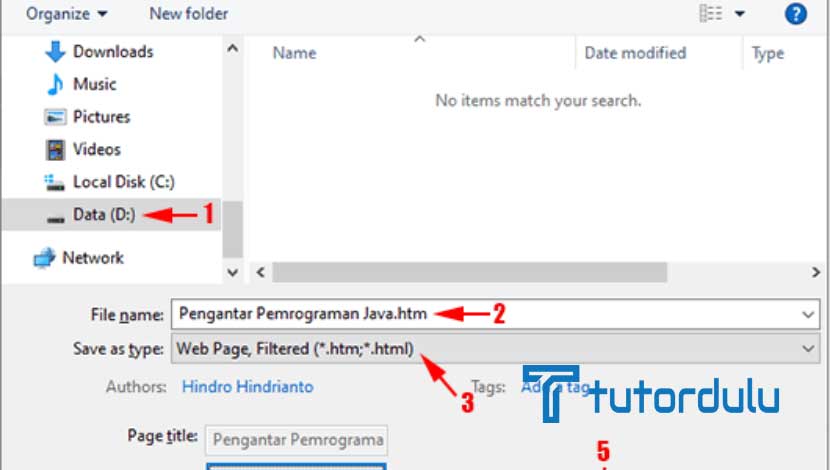
- Untuk Save as type pilihlah Filtered, lalu klik Change Title.
- Langkah selanjutnya dalam cara mengubah atau mengkonversi dokumen Microsoft Word ke HTML yaitu di kotak dialog Enter Text ketikan title atau judul yang diinginkan sehingga nantinya judul tersebut akan muncul di title bar dari web browser.
- Klik OK untuk menutup serta menyetujui perubahan yang telah dilakukan sebelumnya.
- Setelah kotak dialog Enter Text tertutup maka Anda bisa kembali ke kotak dialog Save As, klik Save untuk menyimpan.
Perlu diketahui bahwa sebenarnya ada tiga pilihan untuk melakukan penyimpanan serta mengkonversi dokumen Microsoft Office Word ke HTML yaitu Web Page, Web Page, Filtered, dan Single File Web Page.
Jika Anda memilih Web Page, Filtered untuk melakukan penyimpanan maka Microsoft Office Word hanya akan menyimpan dokumen, instruksi untuk style serta beberapa informasi lainnya yang ada.
Nantinya dokumen hasil pengkonversian akan mempunyai ukuran file yang kecil dan tidak memiliki banyak kode tambahan.
Mengubah atau Mengkonversi Dokumen Word ke HTML dengan Situs Online Convertio
Jika Anda ingin menerapkan cara mengubah atau mengkonversi dokumen Microsoft Word ke HTML yang lebih praktis maka bisa menggunakan situs online bernama Convertio.
Namun untuk menggunakan situs online Convertio ini pastikan laptop atau PC telah terkoneksi ke internet ya, berikut ini langkah-langkah yang dapat diterapkan:
- Pastikan Anda berada di situs Convertio degan membuka link https://convertio.co/id/doc-html/.
- Lalu klik menu File pada situs, pilihlah file mana yang akan Anda konversi ke HTML.
- Pastikan di bagian “Untuk” adalah HTML.
- Jika ingin menambahkan file lain Anda bisa klik Tambah Lebih Banyak File.
- Kemudian klik Konversi, tunggu beberapa saat hingga pengkonversian selesai.
- Jika pengkonversian telah selesai, klik Download untuk men-download file hasil konversi.
Baca Juga : Cara Menghilangkan Garis Berombak Merah dan Hijau Dokumen Microsoft Word
Kesimpulan
Ada dua cara mengubah atau mengkonversi dokumen Microsoft Word ke HTML di atas, Anda bisa memilih salah satunya ya, selamat mencoba!





