Cara Menghapus Sebuah Halaman Dokumen Microsoft Word – Bagi Anda yang sering membuat dokumen dalam bentuk teks seperti surat, makalah, proposal, dan lain sebagainya pasti sudah tidak asing lagi dengan aplikasi yang bernama Microsoft Office Word ya.
Pada saat Anda sudah mengetik dokumen hingga selesai, apakah Anda pernah menemukan halaman kosong di dalam dokumen tersebut?
Jika iya, maka halaman kosong itu harus Anda hapus karena dapat membuat tampilan dokumen jadi terganggu.
Selain itu, halaman kosong yang ada di tengah-tengah dokumen akan membuat dokumen tidak terlihat profesional.
Jika Anda sedang mengalami atau sering mengalami hal tersebut maka wajib menerapkan cara menghapus sebuah halaman dokumen Microsoft Word yang akan dibahas di artikel ini.

Halaman Kosong pada Microsoft Office Word
Sebenarnya halaman kosong (blank page) ini sudah biasa ya kita jumpai ketika membuka dokumen baru di Microsoft Office Word.
Namun ternyata halaman kosong tersebut juga bisa ada di tengah-tengah dokumen yang Anda buat tanpa disadari.
Biasanya halaman kosong akan muncul pada saat kita melakukan editing dokumen yang telah selesai.
Ketika halaman kosong muncul maka tentunya yang harus Anda lakukan adalah menghapusnya sehingga dokumen akan terlihat lebih profesional.
Baca Juga : Cara Menambahkan Password Pembuka untuk Dokumen Microsoft Word
Cara Menghapus Sebuah Halaman Dokumen Microsoft Word
Sebenarnya cara menghapus sebuah halaman dokumen Microsoft Word juga bisa dilakukan secara manual, namun jika halaman kosong tersebut jumlahnya banyak tentu akan memakan waktu.
Namun sayangnya di kondisi tertentu halaman kosong atau blank page ini sulit dihapus padahal Anda sudah menekan tombol Backpasce di keyboard berkali-kali.
Sebenarnya hal tersebut terjadi karena adanya page break, section break, dan juga paragraf kosong, yang mana meskipun blank page terlihat kosong sebenarnya berisi format atau simbol yang tersembunyi.
Lantas, bagaimana ya cara menghapus sebuah halaman dokumen Microsoft Word? Ada empat cara yang dapat Anda lakukan untuk menghapusnya, di antaranya:
1. Cara yang Paling Mudah untuk Menghapus Halaman Kosong di Microsoft Office Word
Berikut ini langkah-langkah menerapkannya:
- Langkah pertama bukalah dokumen Microsoft Office Word yang memiliki halaman kosong atau blank page di dalamnya.
- Pada halaman kosong tersebut klik di area pojok kanan bawah, dan tekanlah tombol Backspace atau Delete yang ada di keyboard laptop atau PC.
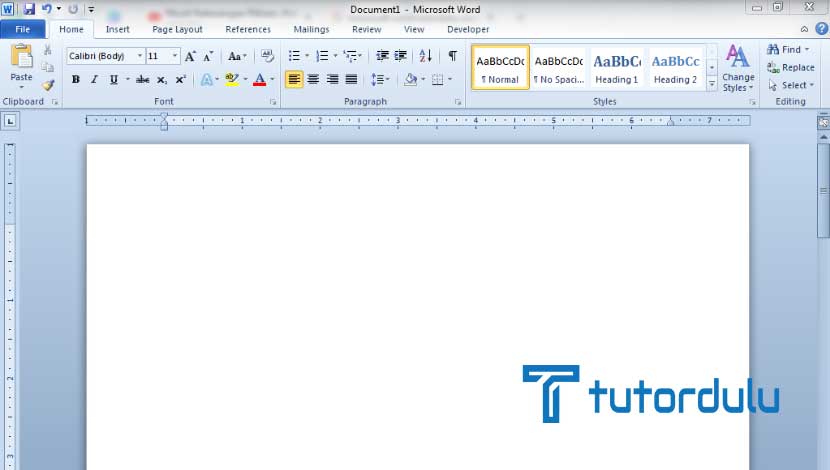
- Tekan berkali-kali tombol tersebut sampai halaman kosong hilang.
- Namun jika halaman kosong ini munculnya di halaman akhir dokumen maka Anda dapat menekan tombol CTRL + End + Backspace sehingga bisa langsung ke halaman akhir dokumen.
- Kemudian hapus halaman kosong tersebut dengan menekan Delete atau Backspace di keybaord ya.
2. Menghapus Halaman Kosong di Tengah Halaman
Untuk halaman kosong yang posisinya berada di tengah-tengah halaman dokumen biasanya terjadi karena terdapat Section Break sehingga untuk menghapusnya tidak hanya dengan Backspace saja.
Ada kombinasi tombol yang perlu Anda tekan untuk menghapus halaman yang kosong di tengah halaman, berikut langkah-langkahnya:
- Bukalah dokumen Microsoft Office Word, masuk ke tab Home.
- Pada grup Paragraph silakan klik ikon Show/Hide atau bisa juga dengan menekan kombinasi tombol CTRL + SHIFT + 8 untuk menampilkan simbol sehingga penghapusan halaman kosong pun akan jauh lebih mudah.
- Nantinya simbol-simbol yang tidak terlihat pun akan muncul, lalu Anda dapat kembali ke halaman kosong sebelumnya, blok simbol tersebut dan klik Delete.
- Kini halaman kosong di tengah dokumen pun telah terhapus, kemudian Anda dapat klik ikon Show/Hide yang ada di grup Paragraph atau bisa juga dengan menekan kombinasi tombol CTRL + SHIFT + 8 sehingga simbol-simbol yang ada di halaman kosong dapat dihilangkan.
- Dan cara menghapus sebuah halaman dokumen Microsoft Word pun telah selesai.
3. Menghapus Halaman Kosong yang Posisinya Ada di Akhir
Untuk menghapus halaman kosong di akhir dokumen maka Anda dapat menerapkan langkah-langkah seperti berikut ini:
- Bukalah dokumen Microsoft Office Word, masuk ke tab Home, klik ikon Show/Hide yang ada di grup Paragraph atau dapat menekan kombinasi tombol CTRL + SHIFT + 8 di keyboard.
- Akan muncul simbol (¶ ) yang ada di halaman dokumen, untuk menuju halaman akhir dokumen Anda bisa menekan CTRL + End.
- Silakan blok simbol-simbol yang muncul di halaman kosong, namun jika ada dua halaman kosong atau lebih maka Anda dapat membloknya dari halaman pertama.
- Tekan kombinasi tombol CTRL + SHIFT + End sehingga Microsoft Office Word akan memblok baris dari posisi pointer sampai dengan baris terakhir yang ada di dokumen.
- Klik ikon Show/Hide pada di grup Paragraph di tab Home.
- Lalu tekan CTRL + SHIFT + 8 sehingga simbol-simbol tersebut hilang.
4. Menghapus Halaman Kosong di Ujung Tabel
Dan cara menghapus sebuah halaman dokumen Microsoft Word yang terakhir yaitu menghapus halaman kosong di akhir tabel, berikut ini langkah-langkahnya:
- Bukalah dokumen Microsoft Office Word yang terdapat halaman kosong pada tabel. Biasanya ruang kosong tersebut memiliki ukuran yang lebih besar jadi melebihi space yang ditempatinya untuk suatu halaman tertentu. Selain itu juga ada ruang kosong pada halaman berikutnya.
- Untuk menghapusnya maka Anda harus masuk ke tab Home, klik ikon (¶ ) yang ada di grup Paragraph atau bisa juga dengan menekan CTRL + SHIFT + 8 untuk mempermudah penghapusan halaman kosong.
- Simbol-simbol pun akan tampil, blok simbol yang ada di halaman kosong, tekan Delete atau Backspace di keyboard.
- Kembali ke grup Paragraph, klik simbol (¶ ), kemudian tekan CTRL + SHIFT + 8 sehingga simbol-simbol penanda dapat dihilangkan.
Baca Juga : Cara Merubah Frekuensi Simpan Otomatis Microsoft Word
Kesimpulan
Permasalahan mengenai halaman kosong yang mengganggu di dokumen Microsoft Office Word Anda dapat diatasi dengan adanya cara menghapus sebuah halaman dokumen Microsoft Word di atas, selamat mencoba!





