Cara Menghapus Halaman Kosong Microsoft Word – Salah satu aplikasi dari Microsoft Office yang paling banyak digunakan adalah Microsoft Word atau bisa juga disebut dengan Ms Word.
Aplikasi Microsoft Word ini sangatlah umum digunakan bahkan hampir setiap harinya.
Fungsi utama dari Microsoft Word adalah membuat dokumen dan mengolah kata, jadi bagi Anda yang ingin membuat dokumen seperti surat, skripsi, proposal, materi, dan lain sebagainya maka harus menggunakan Microsoft Word.
Microsoft Word sendiri telah dilengkapi dengan berbagai fitur yang cukup lengkap, salah satunya adalah menghapus halaman kosong di Microsoft Word jadi lebih mudah.
Bagi Anda yang belum mengetahui bagaimana cara menghapus halaman kosong Microsoft Word, maka ini adalah pembahasan yang tepat.
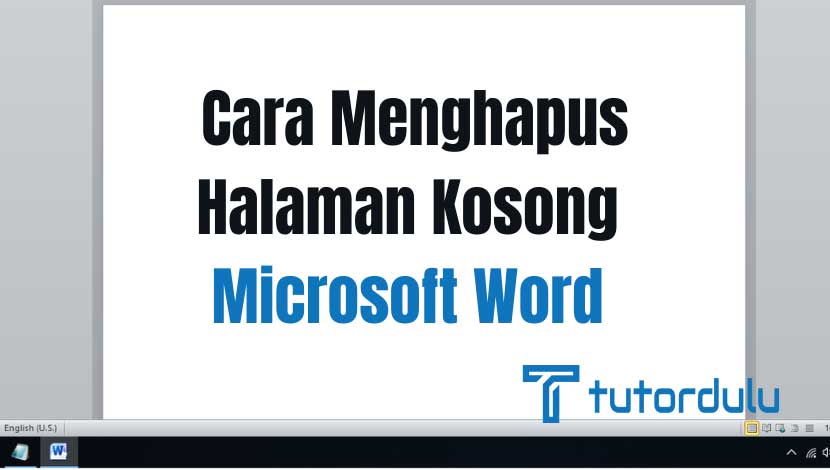
Cara Menghapus Halaman Kosong Microsoft Word
Sebenarnya untuk melakukan cara menghapus halaman kosong Microsoft Word ada beberapa cara yang bisa Anda lakukan.
Caranya juga terbilang mudah dan hanya beberapa langkah saja setelah itu halaman kosong pun sudah benar-benar terhapus.
Namun ada sebagian pengguna Microsoft Word yang belum mengetahui bagaimana cara menghapus halaman kosong Microsoft Word ini.
Maka dari itulah bagi Anda yang belum tahu caranya, bisa menyimak pembahasan menghapus halaman kosong di Ms Word kali ini ya.
Cara-caranya seperti berikut:
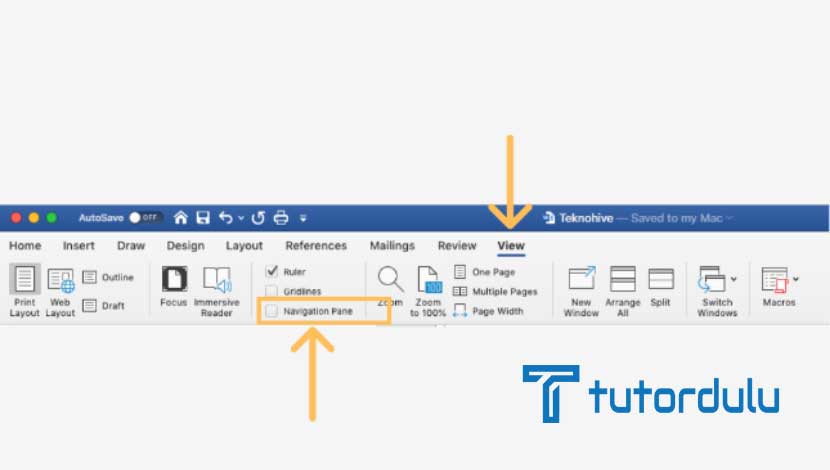
Cara yang pertama unuk menghapus halaman kosong pada Microsoft Word yaitu dengan memanfaatkan salah satu fitur di Microsoft Word tersebut.
Fitur yang dimaksud adalah Navigation Pane, untuk langkah-langkahnya juga sangat mudah seperti berikut ini:
- Bukalah aplikasi Microsoft Word di PC atau laptop yang Anda miliki, klik menu View yang berada di barisan atas tampilan aplikasi Microsoft Word.
- Perhatikan di kelompok Show, beri tanda centang pada Navigation Pane, dan di sisi kiri layar menu Navigation Pane akan muncul.
- Akan terlihat thumbnail pada halaman Microsoft Word yang sedang Anda buka, klik Page.
- Untuk menemukan halaman kosong maka pakailah menu Slider.
- Kemudian pilih mana halaman yang kosong, tekan Delete di keyboard untuk menghapusnya
2. Cara Menghapus Halaman Kosong yang Ada di Bagian Akhir Dokumen
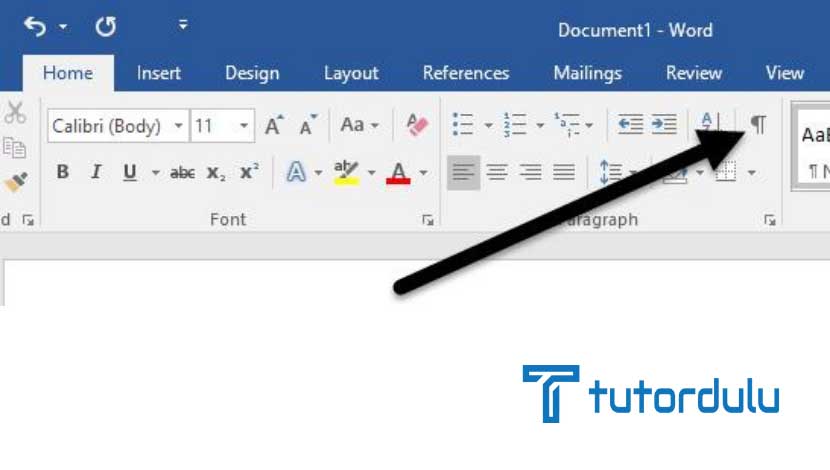
Pada bagian akhir suatu dokumen juga bisa saja terdapat halaman kosongnya.
Jika Anda menemukan halaman kosong yang berada pada akhir dokumen maka bisa menghapusnya dengan langkah-langkah seperti berikut ini:
- Manfaatkan fitur Paragraph Mark untuk menampilkan halaman yang kosong tersebut.
- Pada halaman yang kosong tersebut Anda bisa mem-blok semua karakter yang ada, dan tekan Delete pada PC atau laptop Anda.
Baca Juga : Emulator Paling Ringan
3. Cara Menghapus Halaman Kosong Ms Word pada PC dengan OS Windows
Cara yang ketiga ini akan menjelaskan tentang cara menghapus halaman kosong Microsoft Word pada PC atau laptop yang menggunakan OS Windows, ikuti langkah-langkah di bawah ini:
- Klik halaman mana yang sebelumnya Anda akan hapus.
- Di keyboard silakan tekan CTRL + G, setelah itu masukkan nomor halaman pada kolom yang tersedia (masukkan nomor halaman yang ingin dihapus).
- Setelah itu tekan Enter di Keyboard, tutup menu yang ada.
- Verifikasi akan muncul, klik Delete, dan halaman kosong pun akan terhapus.
4. Menghapus Halaman Kosong di Ms Word pada Mac
Tidak hanya untuk pengguna OS Windows saja, di sini juga membahas cara untuk menghapus halaman kosong di Microsoft Word pada Mac.
Cara khusus untuk menghapus halaman yang kosong ini hanya dengan beberapa langkah mudah, seperti:
- Terlebih dahulu Anda harus mengklik halaman yang ingin dihapus,
- Tekan Option+⌘+G, pada menu yang muncul maka masukkan nomor halaman yang ingin dihapus, tekan Enter.
- Tutup menu dan lakukan verifikasi, tekan Delete di keyboard, kini halaman kosong pun sudah berhasil dihapus.
Cara Menghapus Semua Halaman di Microsoft Word
Di poin ini Anda akan mengetahui bagaimana cara untuk menghapus semua halaman yang ada di Microsoft Word.
Ini merupakan salah satu hal yang simple namun belum semua pengguna Microsoft Word mengetahuinya.
Cara yang bisa Anda lakukan untuk menghapus seluruh halaman yaitu sebagai berikut:
- Masuk ke dokumen yang ingin Anda hapus, blok semua dokumen dengan menekan CTRL + A.
- Jika sudah di blok, tekan Delete di keyboard PC atau laptop untuk menghapus halaman tersebut, dan halaman pun langsung terhapus secara cepat.
Menghapus Halaman yang Telah di-Page Break
Bagi Anda yang sering menggunakan Microsoft Word pastinya sudah tidak asing lagi dengan fitur yang bernama Page Break.
Page Break sendiri merupakan salah satu fitur yang biasanya digunakan untuk membuat atau menambahkan halaman baru.
Meskipun ini merupakan salah satu fitur tersembunyi di Microsoft Word, namun Anda bisa melihatnya dengan cara menggunakan Paragraph Mark.
Caranya seperti berikut:
- Pada tab Home silakan klik ikon Paragraph Mark (letaknya di kelompok paragraph).
- Buka dokumen Microsoft Word yang ingin dihapus.
- Double klik di halaman yang telah di-page break.
- Secara otomatis halaman pun akan terseleksi dan tekan Delete di keyboard PC atau laptop Anda.
Menghapus Nomor Halaman di Semua Page
Dan cara terakhir pada pembahasan cara menghapus halaman kosong Microsoft Word yaitu menghapus semua nomor halaman yang ada di semua page dokumen Microsoft Word.
Berikut langkah-langkahnya:
- Bukalah dokumen Microsoft Word, klik menu Insert.
- Klik Page Number dan pilih Remove Page Numbers, dan semua halaman pun akan langsung terhapus.
Baca Juga : Fungsi Home pada Microsoft Word
Kesimpulan
Anda telah mengetahui bagaimana cara menghapus halaman kosong Microsoft Word yang pastinya sangat mudah untuk dilakukan.
Pilihlah salah satu cara menghapus halaman kosong Microsoft Word di atas yang paling mudah menurut Anda, selamat mencoba!





