Cara Mengurutkan (Sorting) Data Microsoft Word – Dalam membuat sebuah dokumen di Microsoft Office Word mungkin saja Anda pernah melakukan perekapan data.
Misalnya saja mengurutkan data (sorting) sesuai dengan abjad, mengurutkan data dari yang terbesar hingga terkecil atau data yang terkecil hingga terbesar, dan lain sebagainya.
Anda tidak memerlukan aplikasi lain untuk melakukan sorting ini atau melakukannya secara manual, karena hanya dengan Microsoft Office Word sorting atau mengurutkan data bisa dilakukan.
Pembahasan kali ini mengenai cara mengurutkan (sorting) data Microsoft Word yang pastinya wajib Anda ketahui.
Baca juga:
cara mengubah teks ke huruf besar atau kecil word
cara membuat garis di word
Untuk mengurutkan data ini Microsoft Office Word sudah dilengkapi dengan tools menu yang bernama Sort sehingga sorting data baik secara ascending ataupun descending bisa Anda lakukan,
Fungsi Fitur Sort pada Microsoft Office Word
Mungkin Anda belum mengetahui tentang fitur Sort yang ada di Microsoft Office Word, maka dari itulah sebelum kita ke pembahasan utama mengenai cara mengurutkan (sorting) data Microsoft Word maka terlebih dahulu akan dijelaskan mengenai fungsi dari fitur Sort ini.
Fitur Sort pada Microsoft Office Word memiliki fungsi yang begitu penting, Sort sendiri meupakan salah satu fitur yang dapat Anda gunakan untuk menyortir atau mengurutkan (sorting) data.
Misalnya saja nama seseorang akan diurutkan dari hurut A hingga Z, atau data akan diurutkan dari yang paling kecil hingga terbesar atau bisa juga sebaliknya ya.
Fitur ini sangat penting untuk diketahui cara menggunakannya terutama ketika Anda bekerja di suatu instansi yang bertugas untuk mengolah dan sortir data.
Sorting Data dengan Fitur Sort di Microsoft Office Word
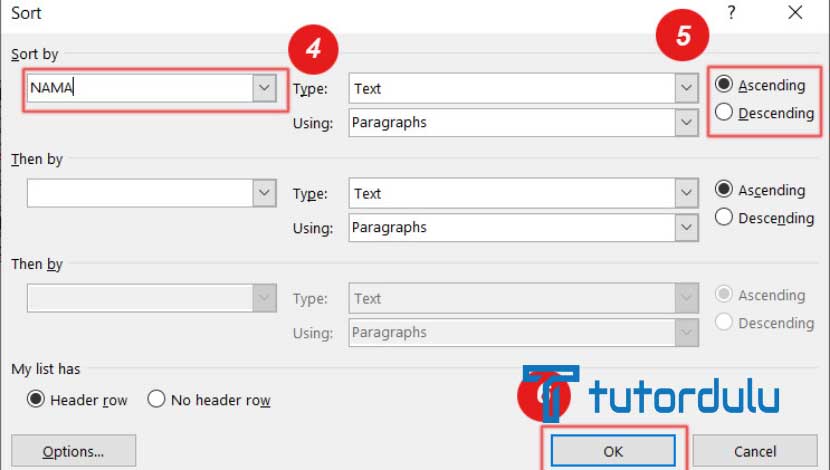
Kini kita sudah masuk ke pembahasan mengenai cara sorting data dengan fitur Sort yang ada di Microsoft Office Word yaitu cara mengurutkan (sorting) data Microsoft Word.
Di poin ini akan dijelaskan beberapa cara, antara lain sebagai berikut:
1. Mengurutkan Data Berdasarkan Abjad A ke Z (Ascending)
Mengurutkan data berdasarkan dari abjad A ke Z atau ascending dengan fitur Sort sangat mudah, berikut langkah-langkahnya:
- Pada list atau daftar data yang ada (biasanya nama tempat, nama orang, dan lain sebagainya) silakan blok terlebih dahulu. Ingat ya, data yang diblok adalah data yang memang ingin Anda urutkan dari abjad A ke Z.
- Masuk ke ribbon Home di Microsoft Office Word, klik tools Sort.
- Kotak dialog Sort Text akan muncul, di Sort By setting ke Paragraph, pilih tipe data yang ingin Anda urutkan di Type, pilih Text jika berupa huruf dan jika berupa angka maka pilih Number, sedangkan untuk tanggal atau tahun maka Anda bisa memilih Date ya.
- Terakhir klik OK sehingga huruf A ke Z pun telah berurutan secara alpabetik, selesai.
Baca Juga : Cara Membuat Hyperlink Microsoft Word yang Mengarah ke Dokumen Lain
2. Mengurutkan Data Berdasarkan Abjad Z ke A (Descending)
Mengurutkan data descending juga bisa dengan mudah Anda lakukan dengan fitur Sort ini sehingga tidak perlu cara manual yang pastinya sangat memakan waktu ya, berikut langkah-langkahnya:
- Bukalah dokumen Microsoft Office Word dan blok list data yang ingin Anda urutkan. Biasanya data descending ini berbentuk tanggal.
- Setelah data diblok, masuk ke ribbon Home dan klik tools Sort.
- Di kotak dialog Sort Text yang ada maka di Sort By pilih Paragraph, di Type klik Number, dan pilih Descending.
- Jika sudah maka klik OK dan data pun sudah diurutkan dari nilai yang terbesar sampai nilai yang paling kecil.
- Jika Anda ingin mengurutkan data yang ada dari nilai terkecil ke terbesar, Anda hanya perlu merubah setting-an atau pengaturan di Sort Text yaitu dengan klik opsi Ascending.
3. Mengurutkan Data Pada Tabel di Microsoft Office Word
Dan tutorial yang terakhir pada pembahasan cara mengurutkan (sorting) data Microsoft Word yaitu mengurutkan data pada tabel.
Seperti yang diketahui untuk mengurutkan data ini memang cukup sulit dan merepotkan ya jika dilakukan secara manual, apalagi jika data yang akan diurutkan jumlahnya sangat banyak.
Anda juga bisa mengurutkan data secara otomatis di tabel Microsoft Office Word dengan sangat mudah.
Untuk mengurutkan datanya Anda hanya perlu mengikuti langkah-langkah di bawah ini ya:
- Langkah pertama pastinya Anda harus membuka dokumen Microsoft Office Word yang memiliki tabel dan nantinya akan diurutkan.
- Blok semua tabel yang Anda inginkan, lalu masuk ke tab Home dan klik tools Sort ya.
- Kemudian Anda bisa melakukan setting seperti Type klik Number dan pilih Descending, Type yang kedua klik Text dan pilih Descending, dan Type yang ketiga klik Number dan pilih Descending.
- Kemudian di bagian paling bawah klik Header Now.
- Klik OK untuk menyetujui, dan hasilnya pun bisa Anda lihat pada tabel yang tadi diblok.
- Jika Anda memberikan nomor urut pada tabel maka bisa disesuaikan kembali ya secara manual.
Baca Juga : Cara Menambahkan dan Memutar Film Dokumen Word
Kesimpulan
Dengan adanya fitur Sort pada Microsoft Office Word kini melakukan sorting data bisa lebih mudah dan tentunya menghemat waktu Anda.
Mengingat fungsi dari fitur Sort yang begitu banyak maka untuk mengurutkan data pada teks atau di tabel bisa kapan saja Anda lakukan.
Ikuti langkah-langkah dalam cara mengurutkan (sorting) data Microsoft Word di atas, semoga pembahasan ini bermanfaat untuk Anda!






