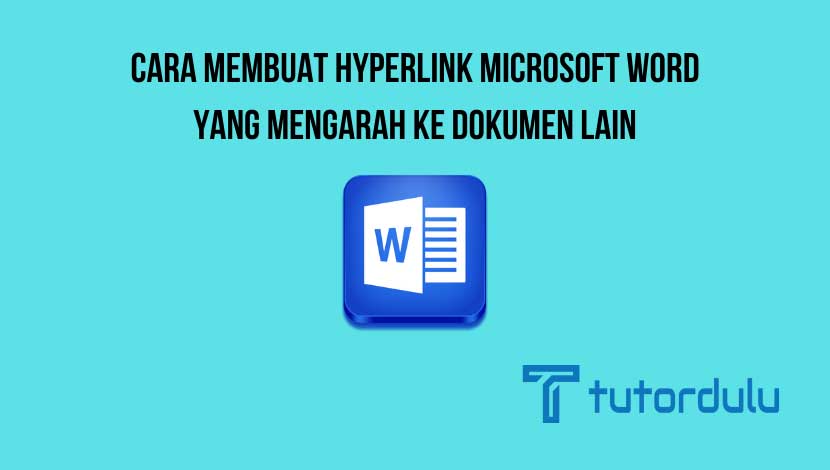Cara Membuat Hyperlink Microsoft Word yang Mengarah ke Dokumen Lain – Salah satu fitur dari Microsoft Office Word yang paling banyak digunakan adalah Hyperlink (link).
Fitur tersebut digunakan untuk menghubungkan suatu dokumen ke dokumen lainnya.
Dengan demikian para pembaca dokumen (dokumen soft copy) akan lebih mudah untuk menemukan dokumen lain yang berkaitan dengan dokumen yang sedang dibaca.
Pada kesempatan ini kita akan mengetahui bagaimana cara membuat Hyperlink Microsoft Word yang mengarah ke dokumen lain.
Baca juga:
cara mengubah teks ke huruf besar atau kecil word
cara membuat garis di word
Selain itu juga akan dibahas tentang cara membuat Hyperlink ke page tertentu di dokumen yang sama, membuat Hyperlink ke halaman website, dan juga cara menambahkan Hyperlink ke dokumen lain.
Hyperlink pada Microsoft Office Word
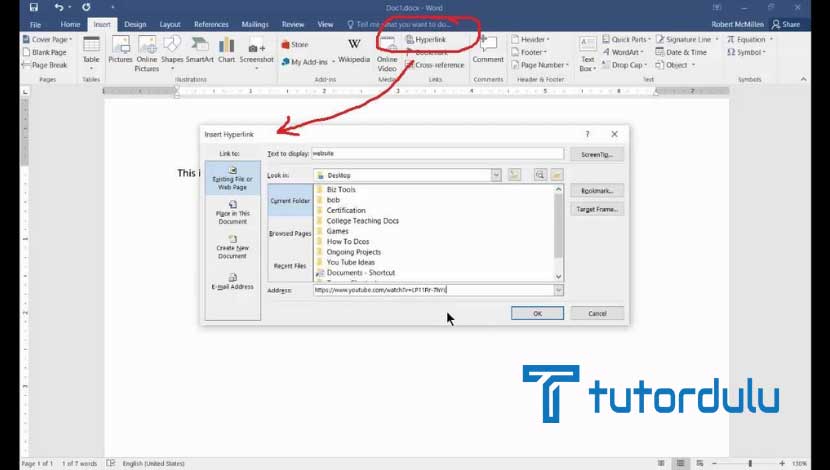
Seperti yang telah dijelaskan sebelumnya bahwa Hyperlink merupakan salah satu fitur yang memudahkan kita untuk menuju ke dokumen lain, page lain dalam satu dokumen yang sama, atau ke halaman website.
Hyperlink ini tentunya hanya bisa kita gunakan pada soft copy saja, karena ketika mencetak dokumen (hard copy) secara otomatis kita tidak bisa menggunakan Hyperlink ini ya.
Apalagi ketika Anda membuat dokumen dengan jumlah halaman yang banyak, maka di bagian daftar isinya bisa menambahkan Hyperlink sehingga mencari halaman yang diinginkan tidak perlu waktu lama.
1. Cara Membuat Hyperlink Microsoft Word yang Mengarah ke Dokumen Lain
Pada pembahasan pertama kita ini mengenai cara membuat Hyperlink Microsoft Word yang mengarah ke dokumen lain.
Dokumen lain ini bisa ke dokumen Microsoft Office Word, dokumen Microsoft Office Excel, ataupun ke Microsoft Office PowerPoint.
Langkah-langkahnya seperti berikut:
- Bukalah dokumen Microsoft Office Word dan seleksi teks yang ingin diberikan Hyperlink.
- Blok teks yang ingin diberi Hyperlink, nantinya ketika Anda mengklik teks tersebut akan langsung ke dokumen lain.
- Saat teks masih diblok, masuk ke tab Insert dan klik Hyperlink, kotak dialog Insert Hyperlink pun akan muncul.
- Pada Text to Display nantinya akan terisi secara otomatis dengan teks yang telah Anda blok tadi.
- Untuk opsi Link to klik Existing File or Web Page, klik Browse for File yang letaknya ada di paling kanan.
- Kotak dialog Link to File akan muncul, tentukan jenis file apa yang ingin ditambahkan pada link (apakah itu file dari Excel, Power Point, Access, Outlook, dan lain sebagainya).
- Cari lokasi atau folder dari file yang ingin disematkan tersebut, klik OK jika file sudah ditemukan.
- Klik OK lagi untuk mengakhiri.
- Kini teks yang Anda pilih tadi telah berubah menjadi Hyperlink yang ditandai dengan garis bawah (underline) dan teks berubah menjadi warna biru.
- Untuk meguji coba cara membuat Hyperlink Microsoft Word yang mengarah ke dokumen lain berhasil atau tidak maka Anda bisa menekan dan tahan tombol CTRL di keyboard atau PC setelah itu arahkan kursor ke teks yang telah diberi Hyperlink dan klik.
- Jika langkah-langkah telah berhasil maka Microsoft Office Word pun nantinya akan membuka dokumen yang telah di-link tadi.
Baca Juga : Cara Menghapus Semua Gambar dari Dokumen Word Secara Serentak
2. Cara Membuat Hyperlink di Word ke Page Tertentu pada Dokumen yang Sama
Hyperlink tidak hanya bisa digunakan untuk menautkan link ke dokumen yang berbeda, tapi pada dokumen yang sama juga dilakukan demikian.
Sebagai contoh ketika Anda membuat daftar isi, bisa menggunakan Hyperlink pada daftar isi tersebut sehingga memudahkan proses pencarian halaman atau bab yang diinginkan.
Untuk membuat Hyperlink di Microsoft Office Word ke page tertentu pada dokumen yang sama maka Anda bisa melakukan langkah-langkah berikut:
- Buka dokumen Microsoft Office Word dan blok teks yang ingin dijadikan sebagai Hyperlink.
- Arahkan kursor ke atas dan tab Insert, klik Bookmark yang berada di group Links.
- Kotak dialog Bookmark akan muncul, Anda dapat memberikan nama di Bookmark Name, kemudian klik Add.
- Masuk ke tab Insert, klik tools Hyperlink yang ada di group Links.
- Klik Place in This Dosument pada kotak dialog yang muncul, klik bookmark/teks yang sebelumnya telah Anda pilih, terakhir klik OK.
- Kini teks yang Anda pilih tadi sudah berubah menjadi Hyperlink atau link aktif yang bisa Anda klik untuk terhubung ke bagian dokumen yang sama.
3. Membuat Hyperlink di Microsoft Word yang Mengarah ke Website
Dan tutorial terakhir dalam pembahasan cara membuat Hyperlink Microsoft Word yang mengarah ke dokumen lain adalah membuat Hyperlink di Microsoft Office Word yang mengarah ke suatu website.
Berikut langkah-langkahnya:
- Buka dokumen Microsoft Office Word dan blok teks yang Anda ingin beri Hyperlink untuk mengarah ke suatu website.
- Masuk ke tab Insert dan klik tool Hyperlink yang ada di group Links.
- Pada kotak dialog yang muncul Anda bisa perhatikan bahwa teks yang telah diblok tadi sudah menjadi nilai yang ada di Text to Display. Kemudian klik Existing File or Web Page dan masukkan URL yang Anda inginkan di box Address.
- Klik OK untuk menyetujui dan teks yang sudah Anda blok tadi telah mejadi hyperlink, Anda bisa membukanya untuk bisa masuk ke halaman website yang diinginkan.
Baca Juga : Cara Menambahkan dan Memutar Film Dokumen Word
Kesimpulan
Hanya dengan menggunakan fitur Hyperlink di Microsoft Office Word kini Anda sudah bisa membuka dokumen lain dengan mengklik teks yang telah Anda pilih untuk disematkan Hyperlink.
Anda bisa menyematkan link website, page pada dokumen yang sama, atau bahkan dokumen lainnya dengan fitur Hyperlink ini.
Demikian penjelasan mengenai cara membuat Hyperlink Microsoft Word yang mengarah ke dokumen lain, ke page tertentu di dokumen yang sama, dan juga ke website.