Cara Menciutkan Collapse atau Memperluas Expand Bagian Dokumen Microsoft Word – Mungkin Anda pernah sesekali membuat dokumen yang banyak dan bahkan bisa lebih dari puluhan halaman.
Tentunya membuat dokumen yang panjang ini bisa membuat orang-orang yang membacanya kehilangan fokus atau bahkan merasa bosan di bagian tertentu dari dokumen yang Anda buat ya.
Misalnya saja dokumen yang dibaca sangat panjang dan baru dibaca sebagian saja namun pembaca sudah merasa jenuh, tentunya hal ini memang wajar terjadi.
Tapi tenang saja masalah tersebut dapat diatasi, karena Microsoft Office Word sendiri telah dibekali dengan fitur collapse (menciutkan) atau expand (memperluas) pada bagian tertentu di dokumen.
Mengingat fitur ini sangatlah penting, maka Anda dapat mengetahui Cara Menciutkan Collapse atau Memperluas Expand Bagian Dokumen Microsoft Word di pembahasan ini.

Fitur Collapse dan Expand pada Microsoft Office Word
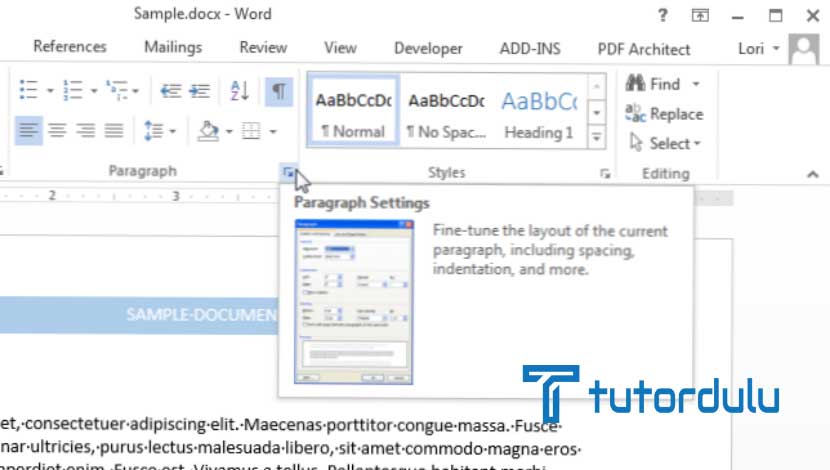
Fitur collapse dan juga expand yang ada di Microsoft Office Word tentunya sangat penting untuk pembuatan dokumen dengan teks yang panjang.
Walaupun kedua fitur ini sangat penting, namun belum banyak orang yang mengetahui mengenai fitur tersebut.
Jadi sebelum kita masuk ke pembahasan utama mengenai Cara Menciutkan Collapse atau Memperluas Expand Bagian Dokumen Microsoft Word maka terlebih dahulu akan diketahui mengenai fitur collapse dan expand.
Collapse dan juga expand dapat Anda aktifkan pada bagian-bagian dokumen tertentu, sehingga dokumen yang tersaji bukanlah dokumen yang panjang secara utuh namun yang ditampilkan hanyalah ringkasannya saja.
Jadi dapat dikatakan bahwa fitur expand atau collapse membuat dokumen hanya menampilkan ringkasan berupa heading, sedangkan untuk rinciannya akan disembunikan.
Lantas bagaimana jika ingin membaca rinciannya? Tidak perlu khawatir rinciannya hilang, karena hanya dengan membuka ringkasannya pada heading maka rincian dokumen pun sudah bisa terlihat di bagian bawah heading tersebut.
Tentunya fitur ini sangat memberi kemudahan dalam melihat bagian-bagian tertentu yang ada di dokumen, tapi perlu diingat ya bahwa tidak semua versi Microsoft Office Word memiliki fitur collapse dan expand.
Jadi hanya Microsoft Office Word versi 2013 dan versi di atasnya saja yang bisa menggunakan fitur tersebut.
Baca Juga : Cara Merubah Gambar Dokumen Microsoft Word Menjadi Hitam Putih
Heading Style Microsoft Word
Jadi, untuk teknisnya Anda wajib menggunakan fitur Heading style yang ada di Microsoft Office Word sehingga dapat melakukan format heading pada bagian dokumen yang panjang.
Pada saat Anda mengarahkan kursor ke heading dokumen maka logo segitiga akan muncul di bagian kiri heading, nah segitiga tersebut dapat Anda klik untuk menciutkan bagian dokumen yang panjang (collapse) atau untuk memperluas/ menampilkan rincian dokumen yang berada di bawah heading (expand).
Mengenai batas dokumen yang diciutkan (collapse) bisa dimulai dari heading yang berlogo segita setelah itu diklik sampai ke heading yang berikutnya dengan level serupa.
Jika pada dokumen yang Anda buat memiliki level heading yang serupa, maka rincian di heading dokumen lain pun tidak bisa diciutkan ya.
Dengan setting-an yang dibuat maka dokumen bisa dibuka hanya dengan menampilkan heading (ringkasan) saja, namun secara standarnya memang pada saat menutup dan membuka dokumen ringkasan berikut dengan rinciannya ikut ditampilkan.
Cara Menciutkan Collapse atau Memperluas Expand Bagian Dokumen Microsoft Word
Jadi, bagaimana Cara Menciutkan Collapse atau Memperluas Expand Bagian Dokumen Microsoft Word?
Untuk mengetahui cara menciutkan atau memperluas dokumen panjang di Microsoft Office Word maka Anda bisa menerapkan langkah-langkah berikut:
- Langkah pertama pastinya Anda harus membuka dokumen Microsoft Office Word yang dirasa cukup panjang dan perlu menggunakan fitur collapse dan expand.
- Pilih bagian tertentu di dokumen yang ingin diciutkan atau diperluas dengan cara membloknya.
- Blok heading pertama pada dokumen Microsoft Office Word tersebut.
- Arahkan kursor ke bagian atas dan silakan masuk ke tab Home, setelah itu pilih Heading 1 untuk melakukan format heading pertama tadi pada dokumen yang Anda buat.
- Setelah itu Anda bisa melakukan format heading untuk teks atau dokumen lainnya yang diinginkan.
- Langkah selanjutnya dalam Cara Menciutkan Collapse atau Memperluas Expand Bagian Dokumen Microsoft Word yaitu menciutkan (collapse) pada heading pertama di bagian bawah arahkan pointer pada heading yang pertama sehingga logo segitiga pun muncul.
- Klik logo segitiga tersebut.
- Kini rincian dokumen sudah berada di bagian bawah heading pertama yang telah diciutkan tadi, sedangkan untuk heading yang kedua memang tidak terpengaruh.
Secara standarnya, pada saat Anda menutup atau membuka dokumen maka heading dan rinciannya akan ditampilkan,
Tapi dengan melakukan setting-an, maka dokumen bisa Anda buka hanya dengan menampilkan heading saja, caranya yaitu:
- Pastikan Anda sudah mengklik tab Home, lalu klik menu Paragraph Settings yang tepatnya berada di kelompok Paragraph bagian sudut kanan bawah.
- Selanjutnya pada kotak dialog Paragraph berikan tanda ceklis pada bagian General check box dengan label Collapsed by default.
- Terakhir, Anda bisa mengklik OK untuk konfirmasi dan bisa mengulangi langkah-langkah di atas jika ingin melakukan Cara Menciutkan Collapse atau Memperluas Expand Bagian Dokumen Microsoft Word di dokumen lainnya.
Baca Juga : Cara Memberi Garis Tepi (Border) Pada Gambar Microsoft Word
Kesimpulan
Walaupun fitur collapse (menciutkan) dan expand (memperluas) dokumen tidak selalu dibutuhkan.
Namun jika Anda ingin membagikan file soft copy dokumen yang panjang ke kerabat atau orang lain maka bisa memanfaatkan fitur tersebut sehingga para pembaca tidak merasa jenuh atau lelah ketika membaca dokumen yang panjang.
Langkah-langkah dalam Cara Menciutkan Collapse atau Memperluas Expand Bagian Dokumen Microsoft Word memang cukup panjang, namun sangat berguna di saat-saat tertentu, selamat mecoba ya!





