Cara Memberi Garis Tepi Border Pada Gambar Microsoft Word – Mocrosoft Office Word adalah salah satu aplikasi pengolah kata yang memiliki fitur beragam, bahkan bisa dikatakan bahwa aplikasi ini memiiki fitur yang cukup lengkap.
Untuk membuat dokumen di Mocrosoft Office Word sepertinya jika hanya menyertakan teks saja akan kurang menarik ya, bahkan bisa dikatakan dapat membuat pembaca merasa bosan.
Maka dari itulah Anda bisa menyematkan berbagai komponen di Mocrosoft Office Word seperti tabel, grafik, gambar, clip art, dan lain sebagainya.
Dokumen yang ditambahkan dengan komponen lain pun membuatnya terkesan lebih profesional dan lebih menarik ya.
Selain itu Anda juga bisa melakukan cara memberi garis tepi border pada gambar Microsoft Word, bagaimana caranya? Simak di pembahasan ini.
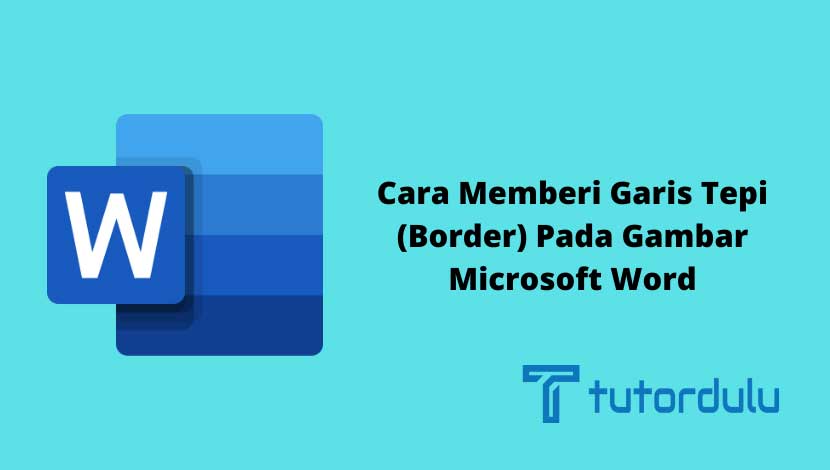
Cara Memberi Garis Tepi Border Pada Gambar Microsoft Word

Mungkin bagi sebagian pengguna Mocrosoft Office Word, membuat dokumen di aplikasi ini hanya menggunakan fitur-fitur atau tools yang basic atau standar saja seperti bullets and numbering, grafik, menyisipkan gambar, ataupun tabel.
Padahal dengan menambahkan komponen lain seperti border misalnya, membuat dokumen menjadi lebih menarik dan terlihat lebih profesional.
Apakah ada manfaat lain dari cara memberi garis tepi border pada gambar Microsoft Word?
Pastinya ada, karena dengan kita menambahkan garis tepi atau border pada grafik, gambar, tabel, shape, dan lain sebagainya maka suatu objek akan lebih dipertegas.
Selain itu juga pemberian caption (keterangan) dalam suatu objek pada dokumen akan lebih baik.
Ada tiga cara memberi garis tepi border pada gambar Microsoft Word, antara lain sebagai berikut:
1. Menambahkan Border pada Teks di Mocrosoft Office Word
Untul melakukan cara ini, berikut langkah-langkahnya:
- Bukalah dokumen Mocrosoft Office Word dan drag teks yang ingin Anda beri garis tepi atau border.
- Anda bisa memblok teks pada suatu paragraf atau suatu baris, setelah itu klik tab Home, klik Outside Borders.
- Klik tanda anak panah yang ada di sebelah Border untuk melihat jenis bingkai atau garis tepi yang lebih beragam.
- Untuk bingkai yang simple maka bisa langsung memilih border-nya, namun jika ingin menggunakan bingkai yang lebih menarik maka bisa klik Borders and Shading untuk mengatur tampilan border.
- Pilihlah jenis bingkai yang Anda ingin gunakan pada dokumen Mocrosoft Office Word, pilihannya sendiri ada Shadow (bayangan), Box (kotak), dan juga 3D (tiga dimensi).
- Gaya bingkai yang tersedia akan ditampilkan di tengah jendela, tepatnya pada menu Style.
- Untuk mengubah warna garis silakan klik menu drop-down Color.
- Sedangkan drop-down Width bisa digunakan untuk pengubahan ukuran garis pada bingkai (border).
- Kemudian aktifkan sisi-sisi yang ada pada bingkai, pada default-nya bingkai akan membentuk persegi.
- Untuk menghilangkan sisi bingkai maka bisa menekan tombol yang berada di sekeliling pratinjau ya.
- Klik Options untuk mengatur jarak setiap sisi pada bingkai.
- Dan terakhir klik OK, kini cara memberi garis tepi border pada gambar Microsoft Word yang pertama sudah selesai.
Baca Juga : Cara Merubah Gambar Dokumen Microsoft Word Menjadi Hitam Putih
2. Memberi Border pada Gambar di Dokumen Microsoft Office Word
Cara kedua pada pembahasan cara memberi garis tepi border pada gambar Microsoft Word bisa Anda terapkan dengan langkah-langkah berikut:
- Bukalah dokumen Mocrosoft Office Word yang gambarnya ingin Anda berikan border atau bingkai.
- Seleksi gambar yang diinginkan, klik kanan pada gambar yang Anda pilih.
- Pada menu pintas yang muncul maka Anda bisa klik Format Picture.
- Jendela Format Picture pun akan muncul, lalu klik Fill & Line, klik Line.
- Kemudian Anda bisa mengatur properti Line di gambar tersebut sesuai dengan keinginan Anda.
- Kini gambar yang ada di dokumen Mocrosoft Office Word pun sudah memiliki bingkai atau garis tepi (border).
3. Cara Menambahkan Border di Dokumen Mocrosoft Office Word dengan Gambar
Langkah-langkah dalam menambahkan border pada dokumen Mocrosoft Office Word dengan gambar yaitu sebagai berikut:
- Buka dokumen Mocrosoft Office Word, masuk ke tab Insert dan klik Pictures.
- Anda bisa memilih mana gambar yang ingin ditambahkan ke dalam bingkai.
- Untuk memasukkan gambar maka Anda dapat klik gambar dan geserlah gambar tersebut ke bagian dokumen.
- Jika gambar sudah muncul di dalam dokumen, klik pada gambar di dokumen, lalu klik tab Format.
- Kemudian klik Wrap Text, lalu klik lagi Behind Text sehingga bisa memastikan bahwa semua teks nantinya akan muncul di atas gambar.
- Anda juga bisa memindahkan gambar ke arah manapun tanpa khawatir teks tergeser.
- Langkah selanjutnya klik dan geser (drag) gambar sesuai dengan lokasi yang diinginkan.
- Atur ukuran gambar dengan menggeser kotak yang berada di sudut gambar.
- Ulangi proses di atas untuk membuat bingkai dari beberapa gambar yang diperlukan.
- Terakhir Anda bisa klik Rotate di tab Format, dan klik Flip Horizontal or Vertical jika butuh bayangan bingkai ataupun bagian bingkai pada sisi berlawanan.
Baca Juga : 2 Cara Menghapus Baris, Kolom atau Tabel Microsoft Word dengan Cepat
Kesimpulan
Meskipun gambar dalam sebuah dokumen Microsoft Office Word dapat mendukung teks menjadi lebih “hidup” namun perhatikanlah gambar, ukuran, warna, dan posisi gambar.
Untuk membuat gambar jadi lebih menarik maka Anda bisa menambahkan garis tepi atau bingkai (border) pada gambar tersebut.
Pemberian border sendiri memang tidak wajib, namun tidak ada salahnya menambahkan komponen tersebut karena bisa menambah kesan yang lebih menarik pada gambar yang ada di dokumen.
Demikian penjelasan mengenai cara memberi garis tepi border pada gambar Microsoft Word di atas, semoga bisa bermanfaat untuk Anda ya, selamat mencoba!





