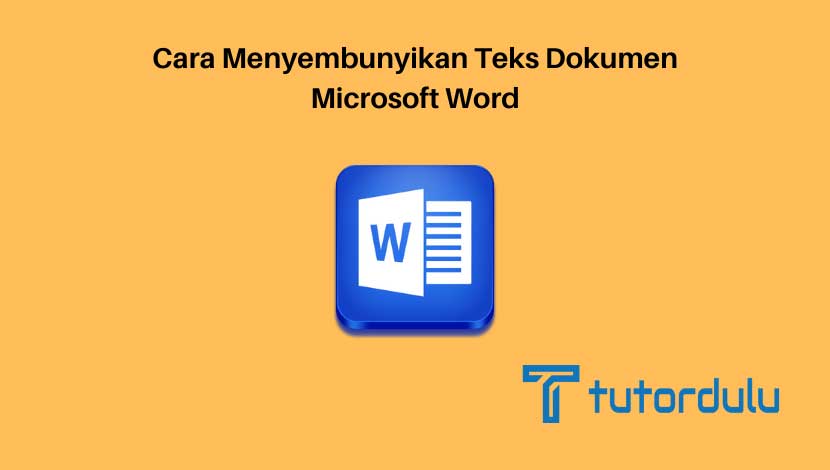Cara Membuat dan Menggunakan Formula Tabel Microsoft Word – Para pengguna laptop atau PC atau bagi para pelajar dan mahasiswa pastinya sudah tidak asing dengan aplikasi dari Microsoft.
Aplikasi yang dimaksud adalah Microsoft Office Word, Microsoft Office PowerPoint, Microsoft Office Word, dan lain sebagainya.
Memang untuk zaman sekarang berbagai aplikasi Microsoft Office sangatlah diperlukan untuk berbagai keperluan, seperti belajar, mengerjakan tugas sekolah atau kuliah, menyelesaikan pekerjaan kantor dan lain sebagainya.
Salah satu aplikasi dari Microsoft Office yang paling banyak digunakan adalah Microsoft Office Word.
Pembahasan kali ini juga berkaitan erat dengan Microsoft Office Word yaitu mengenai cara membuat dan menggunakan formula tabel Microsoft Word.

Tabel di Microsoft Office Word
Microsoft Office Word dan Microsoft Office Excel merupakan aplikasi buatan Microsoft namun dengan fungsi berbeda.
Yang mana Microsoft Office Word digunakan untuk mengolah kata, sedangkan aplikasi Microsoft Office Excel digunakan untuk mengolah angka.
Selama ini memang lebih banyak pengguna Microsoft Office yang menggunakan Microsoft Office Excel untuk membuat tabel, padahal di Word juga dilengkapi dengan fitur tabel.
Cara Membuat Tabel
Sebelum kita membahas mengenai cara membuat dan menggunakan formula tabel Microsoft Word, maka terlebih dahulu kita akan mengetahui cara membuat tabel Microsoft Office Word.
Untuk langkah-langkah pembuatan tabel ada di bawah ini:
- Bukalah dokumen Microsoft Office Word, baik dokumen yang sudah lama.
- Pastikan kurosor diletakkan pada lembar keja yang Anda ingin berikan tabel.
- Masuk ke tab Insert, klik Tabel (ikon dengan gambar kotak-kotak).
- Sesuaikan jumlah tabel yang diinginkan, setelah itu klik.
- Anda bisa menambahkan satu atau beberapa baris tabel, sengan cara menaruh kursor di tabel terakhir dan tekan Tab di keyboard.
Mengubah Teks jadi Tabel
Di pembahasan cara membuat dan menggunakan formula tabel Microsoft Word ini juga Anda akan mengetahui bagaimana cara mengubah teks menjadi tabel, langkah-langkahnya seperti:
- Pilihlah semua teks yang nantinya Akan diubah menjadi tabel di Microsoft Office Word.
- Kemudian klik Insert dan klik Tabel, drop and down jumlah tabel.
- Klik Convert Text to Table pada bagian bawah, kotak dialog akan muncul dan klik Separate text at, klik OK dan teks yang Anda pilih tadi sudah masuk ke tabel.
Baca Juga : 6 Cara Menggunakan Fitur Screenshot Microsoft Word
Cara Membuat dan Menggunakan Formula Tabel Microsoft Word

Kita sudah masuk ke pembahasan mengenai cara membuat dan menggunakan formula tabel Microsoft Word, yang pastinya mudah untuk diterapkan.
Memang kedua aplikasi dari Microsoft yaitu Microsoft Office Word dan juga Microsoft Office Excel sangat banyak digunakan meskipun memiliki fungsi yang berbeda.
Untuk melakukan pengolahan kata pastinya kita membutuhkan aplikasi Microsoft Office Word, namun untuk mengolah, menyimpan dan melakukan analisa data dengan tabel maka Microsoft Office Excel bisa dijadikan pilihan.
Kedua aplikasi tersebut telah disematkan berbagai fitur yang pastinya sangat menarik untuk mendukung pekerjaan kita ketika menggunakan aplikasi Microsoft Office Word dan Microsoft Office Excel.
Seiring dengan berkembangnya zaman, baik Word maupun Excel disematkan fitur yang di-upgrade dan pastinya semakin lengkap.
Bahkan formula atau rumus tidak hanya bisa dilakukan oleh Microsoft Office Excel saja, karena di Microsoft Office Word juga bisa melakukan hal demikian meskipun memang fiturnya masih jauh lebih lengkap Excel.
Dengan adanya fitur Formula di Microsoft Office Word maka Anda bisa menghitung serta melakukan perbandingan pada tabel yang ada.
Lantas, bagaimana cara membuat dan menggunakan formula tabel Microsoft Word? Untuk melakukannya maka Anda bisa menyimak langkah-langkahnya berikut:
Membuat dan Menggunakan Formula
- Bukalah aplikasi Word, buatlah tabel dengan jumlah tabel dan kolom yang bisa Anda sesuaikan dengan kebutuhan, misalnya 4 kolom dan 2 baris.
- Masuk ke tab Insert, pada masing-masing baris berikan nilai dari kolom satu sampai tiga, dan kolom ke empat biarkan kosong.
- Kemudian klik sel yang ada di kolom empat, baris kesatu.
- Klik Layout, klik Formula.
- Untuk sementara gunakanlah =SUM(LEFT), klik OK.
- Hasilnya menjadi =SUM(LEFT) yaitu 70 dari total nilai pada sebelah kiri.
Untuk formula, simak pemahaman berikut:
- Formula akan selalu dimulai dengan (=), SUM().
- LEFT merupakan argumen posisional.
- Argumen posisional selain SUM juga bisa dengan MAX, COUNT, MIN, PRODUCT dan AVERAGE.
- Argumen posisional selain LEFT juga bisa dengan BELOW, RIGHT, dan ABOVE.
- Fungsi MAX, COUNT, SUM, MIN, PRODUCT, dan AVERAGE dapat Anda gunakan dengan beberapa atau salah satu argumen posisional.
Sebagai contoh:
- =SUM(ABOVE), digunakan untuk menjumlahkan nilai yang ada di atasnya.
- =SUM(LEFT,RIGHT), digunakan untuk menjumlahkan nilah pada kiri dan juga kanannya.
- =SUM(RIGHT,ABOVE), digunakan untuk menjumlahkan nilai di kanan dan juga atas.
- =AVERAGE(LEFT), digunakan untuk menghitung rata-rata nilai pada bagian kiri.
- =ABS(-74), formula yang dapat menentukan nilai absolut dari -74.
- =IF(SUM(LEFT)>=70,100,0), digunakan untuk melalukan evalusi pada semua nilai di kiri, jadi kalau jumlah nilai >=70, nilainya 100, dan sebaliknya bernilai 0.
- =MAX(LEFT), digunakna untuk mengambil nilai yang paling besar di sebelah kiri.
- =TRUE(3>7), untuk melakukan evaluasi apakah 3>7, melakukan penegmbalian jika nilai 0 salah, dan sebaliknya 1 jika nilai benar.
Menggunakan Acuan A1
Sama halnya dengan aplikasi Microsoft Excel, pada tabel yang ada di Microsoft Word juga bisa menggunakan acuan dengan kaidah A1 (A1 reference).
Kaidah ini menggunakan huruf yang memang acuannya ke kolom sel serta angka yang juga mengacu ke baris sel.
Jadi dapat dikatakan bahwa di kolom pertama tabel adalah huruf A dan angka 1 adalah baris pertama tabel.
Pemahamannya seperti berikut:
- A3, ini merupakan sel di kolom pertama pada baris ketiga.
- A2,B2, ini merupakan dua sel pertama pada baris kedua.
- A1:B3, ini merupakan tiga sel pertama pada kolom pertama dan juga kedua.
Baca Juga : Cara Menyembunyikan dan Menampilkan Kembali Teks Microsoft Word
Kesimpulan
Anda bisa melakukan penghitungan dengan fitur Formula yang ada di Microsoft Office Word ini.
Untuk menggunakan fitur tersebut, pastikan kursor lokasinya ada di tabel sehingga dapat membentuk I-cursor, lalu akan muncul Table Tools dengan tab Design dan serta Layout.
Demikian pembahasan mengenai cara membuat dan menggunakan formula tabel Microsoft Word, semoga bermanfaat!