Cara Menyembunyikan dan Menampilkan Kembali Teks Microsoft Word – Microsoft Office Word merupakan salah satu aplikasi buatan Microsoft yang paling banyak digemari hingga saat ini ya.
Tidak hanya digemari saja, keberadaannya juga sangatlah diperlukan untuk membuat berbagai dokumen mulai dari dokumen resmi maupun pribadi.
Siapa sangka, Microsoft juga menyematkan fitur yang beragam pada Microsoft Office Word ini yang belum diketahui banyak orang.
Di kesempatan ini kita akan mengetahui fitur “rahasia” yaitu cara menyembunyikan dan menampilkan kembali teks Microsoft Word.
Mungkin sebagian dari Anda ada yang belum mengetahui fitur ini, maka dari itulah simak pembahasannya sampai selesai ya.
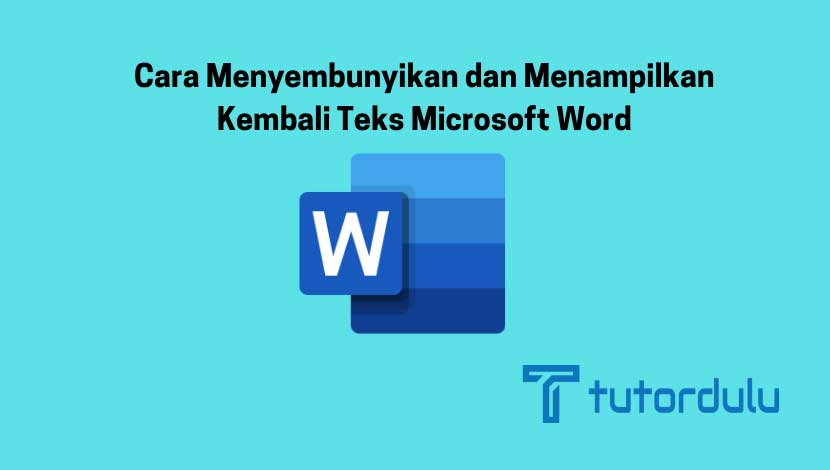
Fitur di Microsoft Office Word
Seperti yang telah dijelaskan sebelumnya bahwa Microsoft memang menyematkan berbagai fitur menarik di Microsoft Office Word.
Hal inilah yang membuat pengguna Microsoft Office Word tidak hanya bisa membuat dokumen teks saja, namun juga dapat menyisipkan berbagai komponen lain seperti clip art, gambar, grafik, dan lain sebagainya.
Mengingat keberadaannya yang sangat penting dan sangat diminati masyarakat maka dirasa wajar jika Microsoft Office Word sudah terinstall di laptop atau PC kebanyakan sekarang ini.
Fitur Rahasia di Microsoft Office Word
Fitur yang ada di Microsoft Office Word memang sangat banyak, namun ada beberapa fitur “rahasia” yang belum banyak orang ketahui.
Sebelum kita masuk ke pembahasan cara menyembunyikan dan menampilkan kembali teks Microsoft Word maka terlebih dahulu kita membahas tentang apa saja fitur rahasia di aplikasi pengolah kata ini, antara lain sebagai berikut:
Fitur ini bisa Anda gunakan untuk menyembunyikan teks di Microsoft Office Word, sehingga informasi rahasia pada dokumen tidak diketahui oleh orang lain.
Hidden Text juga bisa mengontrol layout dan mencetak dua versi dokumen.
Pada saat membuat dokumen pastinya akan lebih nyaman jika suasana tenang dan bebas dari berbagai gangguan yang ada.
Salah satu fitur rahasia di Microsoft Office Word yang bisa Anda gunakan ketika membuat dokumen tanpa gangguan yaitu legiun distraction free editors atau editor bebas gangguan.
Dengan quick shortcut, Anda dapat menyembunyikan visual clutter di Ribbon.
3. Membaca Tanpa Gangguan
Agar bisa membaca tanpa gangguan, Anda dapat menggunakan fitur distraction free reading yang bisa ditemukan pada Microsoft Office Word versi 2010 dan 2013.
4. Mengubah Teks Menjadi Grafik
Mengubah informasi pada tabel menjadi bagan memang suatu PR yang cukup menyita waktu dan melelahkan ya.
Namun kini Anda bisa melakukannya dengan mudah karena Microsoft Office Word dapat melakukan pengubahan teks menjadi grafik.
Microsoft Office Excel merupakan aplikasi pengolah kata sehingga bisa menulis berbagai rumus, tapi tidak hanya Excel saja yang terdapat rumus matematika atau fisika.
Microsoft Office Word tersedia Equation Editor sehingga memermudah Anda dalam menulis berbagai rumus yang diinginkan.
Baca Juga : 6 Cara Menggunakan Fitur Screenshot Microsoft Word
6. Mengatur Ulang dengan Outline View
Tingkatkan produktivitas dalam menulis Anda dengan Outline View yang ada di Microsoft Office Word, bahkan jika Anda menggunakannya dengan baik maka produktivitas bisa meningkat hingga 50%.
7. Membuat Font jadi Lebih Cantik dengan Kerning
Dengan Kerning, maka tampilan font juga akan menjadi lebih cantik, seperti yang diketahui ketika mendesain dengan font besar maka Kerning sangat dibutuhkan.
8. Microsoft Office Word Sebagai Brainstorming Cepat
Fitur rahasia yang selanjutnya pada pembahasan cara menyembunyikan dan menampilkan kembali teks Microsoft Word adalah sebagai brainstorming cepat.
Microsoft Office Word memang sangat sesuai dengan penulisan gaya bebas karena terdapat fitur Click and type (Klik dan Ketik), walaupun fitur ini hanya berfungsi untuk tampilan Print Layout dan juga Web Layout.
Fitur tersebut dapat Anda manfaatkan untuk brainstorming menjadi mindmapping tool.
9. Terjemahkan Bahasa di Perjalanan
Anda tidak perlu repot-repot ke Google Translate untuk menerjemahkan dokumen yang ada di Microsoft Office Word karena aplikasi pengolah kata ini sudah memiliki fitur translate.
Fitur Translate dari tab Review dapat menerjemahkan teks, kalimat, ataupun seluruh isi dokumen.
10. Memeriksa Dokumen
Fitur rahasia terakhir pada pembahasan cara menyembunyikan dan menampilkan kembali teks Microsoft Word adalah memeriksa dokumen.
Ini merupajan fitur yang sangat berguna, meskupun demikian Anda harus tetap memperhatikan keamanan dari dokumen ya.
Dengan Document Inspector Anda bisa memeriksa dokumen untuk Informasi yang ingin dirahasiakan.
Jadi, setiap kali Anda membuat atau melakukan editing dokumen, maka informasi pengguna pun ditambahkan secara otomatis ke file.
Fitur tersebut dapat membantu penghapusan dokumen dan juga berbagai informasi yang Anda telah tentukan sebelumnya.
Cara Menyembunyikan dan Menampilkan Kembali Teks Microsoft Word
Kini kita sudah masuk ke pembahasan cara menyembunyikan dan menampilkan kembali teks Microsoft Word.
Sebenarnya fitur ini juga tidak kalah penting karena dokumen pribadi atau dokumen perusahaan ada ada yang bersifat rahasia sehingga orang lain tidak boleh mengetahuinya.
Dengan fitur ini seakan-akan teks atau dokumen yang Anda buat tidak ada, padahal hanya disembunyikan saja.
Berikut ini cara menyembunyikan dan menampilkan kembali teks Microsoft Word:
1. Menyembunyikan Teks
Langkah-langkah seperti berikut:
- Bukalah aplikasi Microsoft Office Word, tentukan mana teks yang ingin Anda sembunyikan dengan melakukan penyorotan (blok).
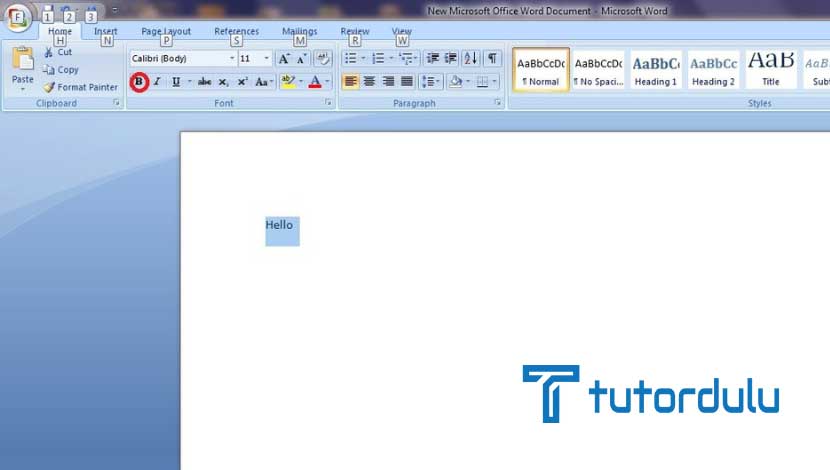
- Klik kanan pada teks yang sudah Anda blok, klik Font.
- Pastikan Anda sudah masuk ke tab Font ya, ceklis pada check box Hidden, klik OK.
- Kini teks sudah berhasil disembunyikan.
2. Menampilkan Teks yang Sudah Disembunyikan
Berikut langkah-langkah menampilkan teks kembali:
- Blok seluruh dokumen dengan CTRL + A.
- Klik kanan pada dokumen yang sudah Anda blok, klik Font.
- Klik dua kali pada Hidden untuk menghilangkan tanda ceklis dan warna birunya, klik OK.
- Kini teks yang tersembunyi telah muncul kembali.
Baca Juga : 16 Cara Menyalin Banyak Seleksi Teks Dokumen Microsoft Word
Kesimpulan
Dengan menerapkan cara menyembunyikan dan menampilkan kembali teks Microsoft Word kini Anda bisa merahasiakan dokumen agar tidak diketahui orang lain, selamat mencoba ya!





