Cara Menyembunyikan Nilai 0 (Zero) di Sel Microsoft Excel – Excel merupakan salah satu aplikasi pengolah data berupa angka yang paling terkenal dan sejak dulu hingga saat ini Microsoft Excel sangat banyak penggunanya.
Ketika kita mengetik angka 0 (nol) atau zero di Sel (Cells) Excel maka angka tersebut sama halnya dengan angka lain yaitu tetap muncul.
Meskipun demikian, munculnya angka nol ini membuat tampilan terlihat kurang menarik apalagi pada saat kita membuat tabel di Microsoft Excel.
Ternyata angka nol bisa dihilangkan jika Anda merasa angka tersebut membuat tampilan tabel kurang menarik.
Maka dari itulah Anda bisa menerapkan cara menyembunyikan nilai 0 (zero) di Sel Microsoft Excel yang akan dibahas di kesempatan kali ini.

Cara Menyembunyikan Nilai Nol pada Excel
Apakah kita dapat menyembunyikan atau bahkan menghilangkan angka nol dari suatu Sel di Microsoft Excel?
Tentu jawabannya adalah bisa, jadi ketika Anda merasa angka nol cukup mengganggu penampilan dari data yang dibuat maka kapan saja bisa disembunyikan atau dihilangkan.
Ada beberapa cara menyembunyikan nilai 0 (zero) di Sel Microsoft Excel yang dapat kita lakukan, antara lain sebagai berikut ini:
Cara yang pertama ini bisa kita lakukan dengan memanfaatkan menu Excel Option yang dapat ditemukan di Office Button, berikut ini langkah-langkah yang perlu Anda terapkan:
- Bukalah aplikasi Microsoft Excel dan klik menu Office Button yang lokasinya ada di pojok kiri atas.
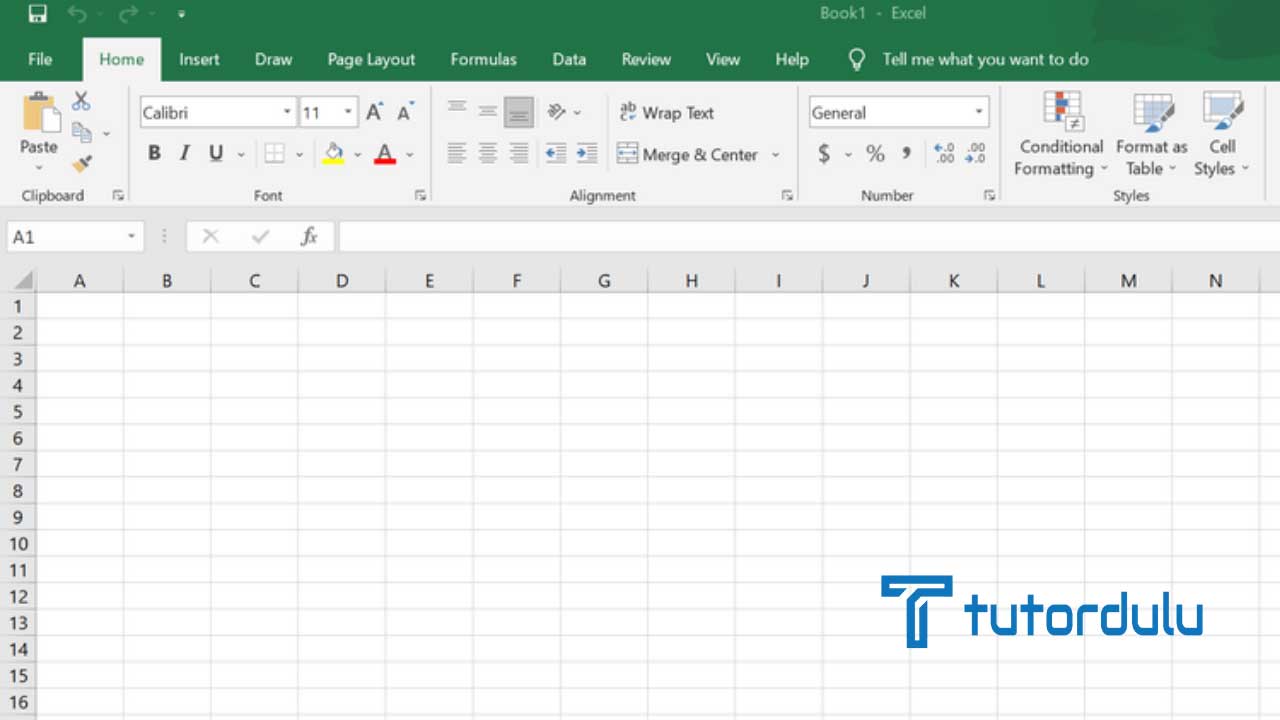
- Kemudian klik Excel Options, kotak dialog Excel Options pun akan muncul dan klik Advanced.
- Selanjutnya Anda bisa menemukan kelompok menu Display options for this workbook.
- Di kelompok menu Display options for this workbook tersebut hilangkan tanda centang di menu how a zero in cells that have zero value.
- Klik OK untuk menyetujui.
Dengan cara Excel Options ini maka jika angka nol muncul di dalam Sel maka secara otomatis Sel tersebut akan dikosongkan.
Baca Juga : Cara Menyertakan Gridlines dan Headings Agar Tercetak di Lembar Kerja Excel
2. Menyembunyikan Angka Nol di Excel dengan Custom Format Number
Custom Format Number terletak di menu Format Cells, berikut ini langkah-langkah yang perlu Anda terapkan:
- Jalankan aplikasi Microsoft Excel, kemudian pilih dan blok area Sel yang angka nolnya ingin dihilangkan.
- Kemudian klik kanan pada area yang diblok tersebut, klik Format Cells.
- Kotak dialog akan muncul dan klik Tab Number.
- Langkah selanjutnya dalam cara menyembunyikan nilai 0 (zero) di Sel Microsoft Excel yang kedua yaitu klik Custom dari kotak Category.
- Masukan 0;-0;;@ dalam kotak Type.
- Klik OK untuk menyetujui.
Pastikan untuk mengetik format 0;-0;;@ di kotak Type dengan benar agar format yang muncul pun sesuai dengan keinginan kita.
3. Menyembunyikan Angka Nol di Excel Menggunakan Format Currency
Bisa dikatakan bahwa cara yang ketiga ini hampir sama dengan cara yang kedua, namun di cara ini kita memanfaatkan Format Currency, berikut ini langkah-langkahnya:
- Pilih dan blok area yang ingin dihilangkan angka nol-nya.
- Klik kanan pada area yang telah diblok tersebut, kemudian klik Format Cells.
- Di kotak dialog yang muncul maka klik Tab Number, klik Currency yang ada di kotak Category.
- Klik OK untuk menyetujui.
Untuk hasil dari cara yang ketiga ini memang berbeda dengan cara pertama dan yang kedua, karena dengan cara ketiga ini angka nol akan diganti dengan tanda strip (-).
Baca Juga : 17 Cara Menyisipkan File PDF di Lembar Kerja Microsoft Excel
Kesimpulan
Itulah beberapa cara menyembunyikan nilai 0 (zero) di Sel Microsoft Excel yang bisa Anda terapkan salah satunya, selamat mencoba!





