Cara Mengubah Tinggi Baris (Row Height) di Microsoft Excel – Pada saat kita mengelola data dengan Microsoft Excel maka kita akan menggunakan lembar kerja yang bernama worksheets.
Yang mana worksheets di Microsoft Excel ini tersusun atas kolom dan juga baris, perpotongan antara keduanya disebut dengan Sel (Cells).
Di Sel tersebutlah kita dapat memasukkan berbagai data berupa angka, simbol, kata, dan lainnya untuk kemudian dimanipulasi atau diformat.
Mengenai baris yang ada di Microsoft Excel ternyata dapat kita ubah jika diperlukan.
Nah, jika Anda ingin mengubahnya maka bisa menerapkan cara mengubah tinggi baris (row height) di Microsoft Excel yang akan dibahas kali ini.

Tinggi Baris pada Microsoft Excel
Biasanya ketika kita memasukkan data di Microsoft Excel maka akan dilakukan pengubahan pada tampilan data sehingga jadi lebih rapih dan mudah untuk dibaca.
Salah satunya pengubahan atau pemformatan yang dilakukan yaitu dengan mengubah jenis dan juga ukuran font.
Namun ukuran dan jenis font membuat lebar dan tinggi dari font tersebut jadi berubah sehingga tak sama dengan default-nya.
Jika Anda menambah ukuran font atau menggunakan jenis font yang ukurannya lebih besar dibandingkan jenis font default yang standar maka perlu menerapkan cara mengubah tinggi baris (row height) di Microsoft Excel sehingga tinggi font dapat disesuaikan.
Sebenarnya tinggi dari baris akan secara otomatis berubah dan mengikuti ukuran font, namun hal tersebut terkadang belum dirasa cukup karena terlihat kurang rapih dan sulit untuk membaca data.
Dengan demikian kita perlu melakukan pengaturan tinggi baris di Microsoft Excel.
Cara Mengatur Tinggi Baris pada Microsoft Excel
Untuk mengatur tinggi baris di Microsoft Excel ada tiga cara mengubah tinggi baris (row height) di Microsoft Excel yang bisa Anda coba.
Pastinya ketiga cara mengubah tinggi baris ini sangat mudah untuk dilakukan, seperti:
1. Menggunakan Fitur Row Height
Di Microsoft Excel telah tersedia fitur yang bernama Row Height sehingga bisa digunakan untuk mengubah tinggi baris.
Langkah-langkahnya seperti berikut ini:
- Jalankan aplikasi Microsoft Excel kemudian seleksi satu atau lebih heading baris yang tingginya ingin Anda ubah.
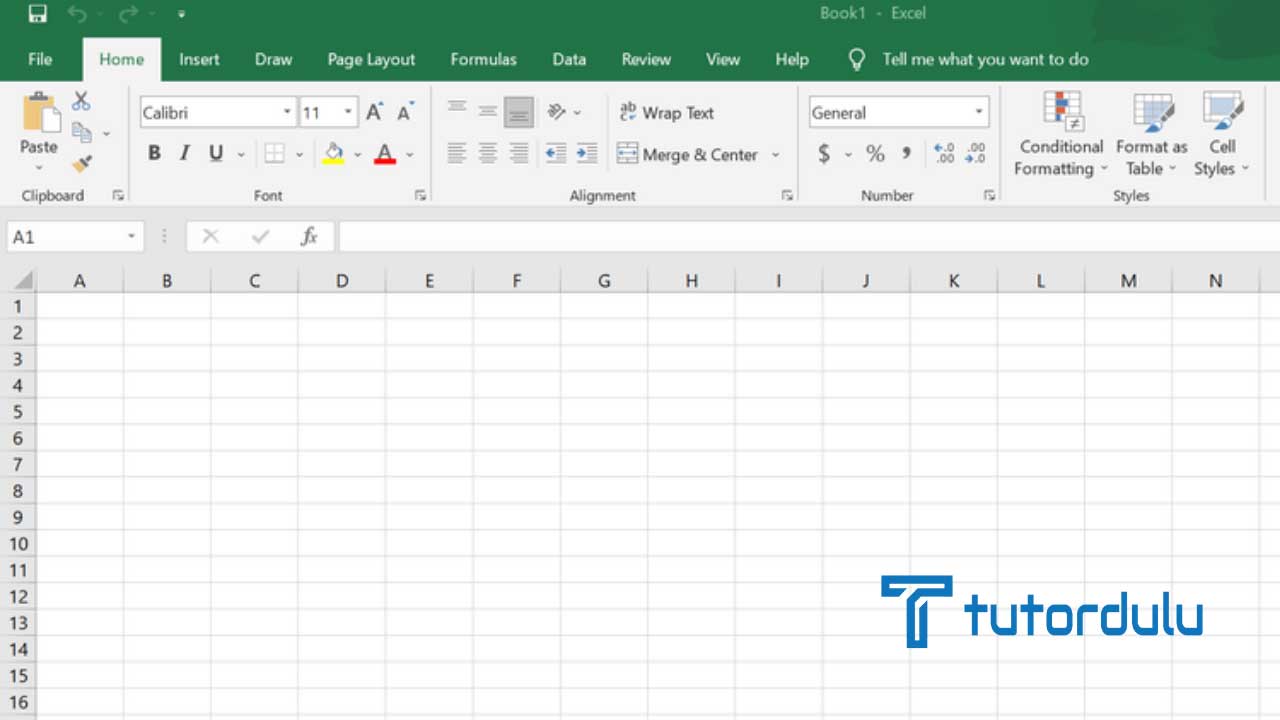
- Masuk ke tab Home, pada kelompok Cells klik Format.
- Klik Row Height, masukkanlah nilai yang Anda inginkan.
- Klik OK untuk menyetujui.
Baca Juga : Cara Menyembunyikan Nilai 0 (Zero) di Sel Microsoft Excel
2. Mengatur Tinggi Baris dengan Menggunakan Mouse
Cara mengubah tinggi baris (row height) di Microsoft Excel yang kedua yaitu dengan menggunakan mouse.
Bisa dikatakan bahwa cara ini sangat simple dan sangat mudah untuk diterapkan.
Cara ini menerapkan teknik drag (tekan, tahan, dan geser mouse) pada batas heading baris hingga diperoleh tinggi baris yang diinginkan.
Biasanya cara ini diterapkan satu per satu, namun sebenarnya Anda juga bisa mengubah tinggi baris dengan teknik drag ini secara sekaligus atau keseluruhan baris.
Untuk langkah-langkahnya seperti berikut ini:
- Untuk mengubah tinggi baris secara sekaligus maka seleksi heading dan baris yang diinginkan.
- Atau bisa juga dengan menekan kombinasi tombol di keyboard CTRL + A untuk seleksi keseluruhan heading baris.
- Lalu drag dengan mouse mulai dari batas salah satu heading baris dan sesuaikan ukurannya dengan keinginan Anda.
3. Menggunakan Fitur AutoFit Row Height
Dan cara mengubah tinggi baris (row height) di Microsoft Excel yang ketiga yaitu dengan menggunakan fitur AutoFit Row Height.
Cara ini bisa Anda terapkan jika menyalin data dari worksheet Excel lain yang mempunyai banyak format, karena jika Anda menggunakan data salinan maka Excel tidak secara otomatis menyesuaikan tinggi baris.
Berikut ini langkah-langkahnya:
- Seleksi pada heading baris yang ingin Anda sesuaikan tingginya.
- Untuk menyeleksi keseluruhan heading baris maka tekan kombinasi tombol CTRL + A.
- Masuk ke tab Home, pada kelompok Cells klik Format.
- Klik AutoFfit Row Height, selesai.
Baca Juga : Cara Menyertakan Gridlines dan Headings Agar Tercetak di Lembar Kerja Excel
Kesimpulan
Itulah beberapa cara mengubah tinggi baris (row height) di Microsoft Excel, jika Anda ingin cara yang paling mudah maka bisa menerapka cara yang kedua.
Sedangkan jika Anda ingin mengubah lebar dari kolom maka hanya perlu menekan CTRL + A dan lakukan drag mouse dan ukuran lebar kolomnya dapat disesuaikan dengan keinginan Anda.





