Dokumen tidak hanya dibuat dengan tulisan saja, karena ada beberapa dokumen yang harus dibuat dengan tabel sebagai pendukungnya.
Tabel berfungsi untuk menjabarkan data sehingga lebih mudah untuk dibaca.
Jika selama ini Anda membuat tabel di Microsoft Office Excel, nyatanya tabel juga dapat dibuat di Microsoft Office Word lho.
Meskipun demikian, fitur tabel yang ada di Microsoft Office Word tidak sebanyak di Microsoft Office Excel.
Nah, pada kesempatan kali ini kita akan mengetahui cara mengulang baris judul tabel Microsoft Word setiap halaman, simak hingga selesai.

Cara Membuat Tabel di Microsoft Office Word
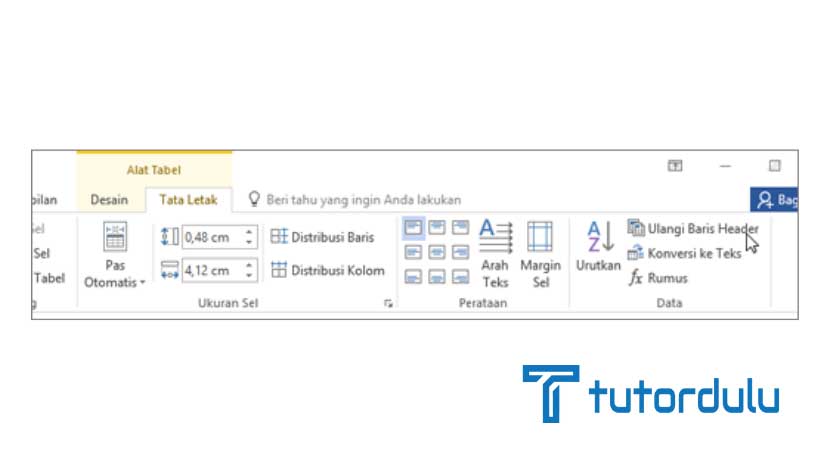
Sebelum kita ke pembahasan utama mengenai cara mengulang baris judul tabel Microsoft Word setiap halaman maka terlebih dahulu kita akan mengetahui bagaimana cara untuk membuat tabel di aplikasi Microsoft Office Word ini.
Sebenarnya ada berbagai cara yang bisa Anda lakukan untuk pembuatan tabel Microsoft Office Word yang pastinya sangat mudah untuk dilakukan.
Cara yang paling mudahnya adalah menggunakan menu Insert Table, di menu tersebut Anda juga bisa mengatur jumlah tabel yang diinginkan.
Mengenai cara pembuatan tabel di Microsoft Office Word bisa Anda simak langkah-langkahnya berikut ini:
- Langkah pertama yang perlu Anda lakukan yaitu bukalah lembar kerja / dokumen Microsoft Office Word.
- Setelah itu masuk ke tab Insert dan klik menu Table, jumlah tabel pun akan muncul dan bisa Anda pilih sesuai kebutuhan dan keinginan.
- Ada pemberitahuan jumlah tabel yang Anda pilih pada bagian bawa menu Table, setelah itu geser kursor sesuai jumlah tabel dan klik.
- Tabel sesuai dengan jumlahnya pun sudah ada di dokumen Microsoft Office Word.
- Jika Anda ingin menambahkan satu tabel atau beberapa tabel di bagian paling bawah, maka hanya perlu meletakkan kursor di tabel paling akhir setelah itu tekan Tab di keyboard dan tabel pun sudah bertambah.
Baca Juga : Cara Memperbesar atau Memperkecil Ukuran Font Word dengan Keyboard
Cara membuat tabel di Microsoft Office Word tersebut bisa Anda terapkan untuk Microsoft Office Word versi 2007, Microsoft Office Word versi 2010, Microsoft Office Word versi 2013, Microsoft Office Word versi 2016, Microsoft Office Word versi 2019, dan juga Microsoft Office Word versi 2021.
Cara Mengulang Baris Judul Tabel Microsoft Word Setiap Halaman
Kini kita sudah masuk ke pembahasan utama yaitu cara mengulang baris judul tabel Microsoft Word setiap halaman.
Meskipun Microsoft Office Excel lebih banyak dipilih untuk pembuatan tabel, namun Microsoft Office Word juga dapat menjadi alternatif untuk pembuatan tabel ya.
Biasnaya tabel yang dibuat pada Microsoft Office Word memang tidak untuk diolah lebih lanjut, berbeda dengan Microsoft Office Excel karena memiliki fitur pengolahan seperti rumus dan lain sebagainya.
Pembuatan tabel di Microsoft Office Word juga lebih mudah, namun untuk tabel yang jumlahnya banyak dan harus dengan rumus maka Microsoft Office Excel masih menjadi pilihan tepat.
Pembuatan Tabel di Microsoft Office Word
Anda bisa memasukkan tabel di Microsoft Office Word dengan meletakkan tabel tersebut setelah teks atau paragraf.
Tabel bisa jadi lampiran dari dokumen yang telah Anda buat di Microsoft Office Word, ataupun bisa dimasukkan di tengah-tengah pembahasan dokumen sebagai data pendukung.
Sama halnya dengan tabel pada umumnya, pada baris pertama di tabel adalah Header Row atau bisa juga disebut dengan judul sehingga identifikasi data di setiap kolom yang ada jadi lebih mudah untuk dilakukan.
Jika baris judul tidak dibuat pastinya akan sulit untuk mengetahui informasi apa yang ada di setiap kolom.
Pada kolom bagian kiri bisa Anda tambahnya penomoran sehingga lebih mudah untuk mengetahui jumlah baris tabel.
Setelah baris judul, maka baris selanjutnya bisa Anda isi dengan keterangan atau berbagai data yang dibutuhkan.
Cara Mengulang Baris Judul Tabel Microsoft Word Setiap Halaman
Perlu Anda ketahui bahwa untuk membuat baris judul yang lokasinya ada di baris pertama suatu tabel di Word secara manual di halaman berikutnya adalah cara yang sebenarnya kurang tepat.
Ada fitur yang bisa Anda manfaatkan dari Microsoft Office Word untuk bisa mengulang baris judul pada setiap halaman di dokumen aplikasi Microsoft Word.
Jadi untuk cara mengulang baris judul tabel Microsoft Word setiap halaman, bisa Anda ketahui langkah-langkahnya di pembahasan berikut ini:
- Sorot atau blok baris judul yang ingin Anda ulang pada baris bagian pertama dari lanjutan tabel di page/halaman berikutnya.
- Klik kanan pada mouse di area yang diblok, klik Properties pada menu pintas.
- Kotak dialog akan muncul, setelah itu klik tab Row.
- Langkah terakhir dari cara mengulang baris judul tabel Microsoft Word setiap halaman yaitu berikan tanda ceklis di check box Repeat as header row at the top of each page, dan klik OK.
Untuk alternatif lainnya dari cara mengulang baris judul tabel Microsoft Word setiap halaman sehingga lebih cepat dan mudah yaitu melalui tombol Ribbon, langkah-langkahnya seperti berikut:
- Blok baris judul, beberapa saat kemudian Table Tools akan muncul.
- Klik tab Layout, setelah itu klik tombol Repeat Header Row.
- Secara otomatis baris judul pun akan ditambahkan.
Baca Juga : 5 Langkah Cara Menambahkan Komentar ke Dokumen Word
Kesimpulan
Mengulang baris judul pada setiap halaman di Microsoft Office Word memang sangat melelahkan dan juga memakan waktu yang cukup banyak ya.
Kini cara mengulang baris judul tabel Microsoft Word setiap halaman pun tidak perlu manual lagi, karena sudah dijelaskan pada langkah-langkah di atas cara yang lebih mudahnya.





