Cara Menggunakan Fitur Bullets and Numbering Microsoft Word – Aplikasi pengolah kata (word processor application) merupakan aplikasi yang sangat penting sekarang ini.
Bagaimana tidak, hampir semua kebutuhan kita dalam pembuatan dokumen wajib menggunakan aplikasi tersebut.
Microsoft Office Word merupakan aplikasi pengolah kata yang paling banyak digunakan sejak pertama kali dirilis oleh Microsoft hingga saat ini.
Keberadaannya yang sangat penting membuat aplikasi Microsoft Office Word sudah terinstall secara otomatis di PC atau laptop.
Ada beragam fitur yang tersedia di Microsoft Office Word, di kesempatan ini kita akan mengetahui cara menggunakan fitur bullets and numbering Microsoft Word.

Fitur Bullets and Numbering
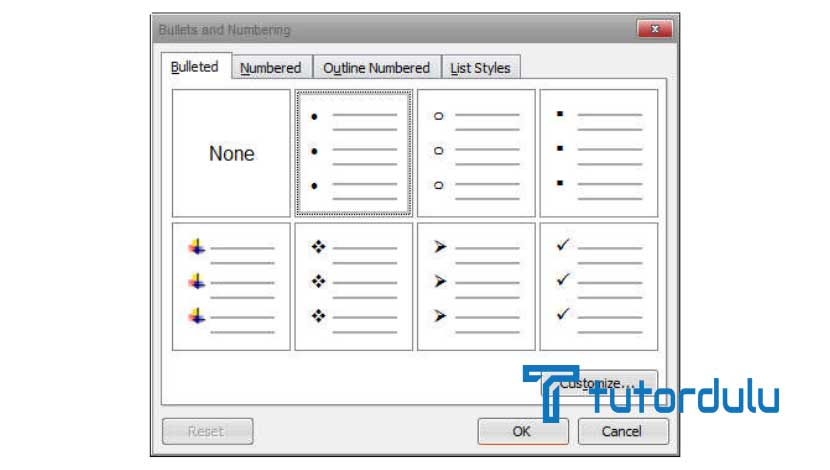
Microsoft Office Word tidak hanya menyediakan kertas kosong (halaman kosong) saja saat Anda membukanya untuk melakukan pengetikan.
Microsoft menyadari bahwa untuk menunjang aktivitas penulisan maka disematkanlah berbagai fitur menarik dari Microsoft Office Word.
Fitur-fiturnya antara lain bold (menebalkan huruf), italic (memiringkan huruf), underline (garis bawah), hyperlink, font, paragraph, bullets and numbering, dan lain sebagainya yang tidak bisa dijelaskan satu per satu karena ada banyak sekali fitur yang disematkan.
Bullets and numbering merupakan fitur yang paling banyak digunakan karena dapat mempermudah pengguna Microsoft Office Word pada saat membuat dokumen.
Sesuai dengan nemanya, bullets and numbering ini bisa membuat penomoran secara otomatis ketika Anda menekan tombol Enter di keyboard PC atau laptop.
Lantas, bagaimana cara menggunakan fitur bullets and numbering Microsoft Word? Caranya sangatlah mudah dan pastinya Anda bisa langsung mempraktikkannya.
Apa itu Bullets and Numbering?
Bullets and numbering sendiri adalah salah satu fitur yang paling difavoritkan oleh orang-orang ketika menggunakan Microsoft Office Word.
Bullets and numbering berfungsi untuk memberikan penomoran otomatis baik itu menggunakan simbol, huruf, bullet, ataupun angka.
Jadi, ketika Anda sedang menulis dokumen list atau daftar bisa menggunakan fitur bullets and numbering ini sehingga tidak perlu lagi repot-repot melakukan penomoran manual.
Jika melakukan penomoran secara manual, risiko terjadinya kesalahan akan semakin besar, nah jika kesalahan penomoran terjadi maka Anda harus melakukan pengulangan penomoran yang pastinya sangat merepotkan ya.
Tentunya hal tersebut sangat berbeda dengan penomoran otomatis menggunakan fitur bullet and numbering yang bisa mengurangi risiko terjadinya kesalahan saat melakukan penomoran pada dokumen list.
Ada berbagai kelebihan yang bisa Anda dapatkan dari penggunaan fitur bullet and numbering, antara lain:
- Penomoran otomatis dapat dilakukan hanya dengan menekan Enter di keyboard.
- Ada berbagai ikon yang bisa Anda pilih untuk penomoran seperti huruf, angka, bullet, dan berbagai simbol.
- Membuat heading jadi lebih mudah.
- Lebih mudah membuat daftar isi.
- Kelebihan terakhir dari cara menggunakan fitur bullets and numbering Microsoft Word adalah mengurangi risiko terjadinya kesalahan pengetikkan pada list nomor.
Baca Juga : Cara Menerjemahkan Dokumen Microsoft Word ke Bahasa Berbeda
Perbedaan Bullets dan Numbering, Apa Saja?
Mungkin Anda masih bingung mengenai perbedaan di antara keduanya, jadi bisa menyimak poin ini agar mengetahui perbedaannya.
Fitur bullets and numbering bisa Anda temukan di tab Home, tepatnya di kelompok Paragraph, jadi ketika Anda membuka dokumen Microsoft Office Word bisa langsung mengarahkan kursor ke bagian atas dan klik fitur bullets and numbering ini.
Selama ini kita hanya mengetahui bahwa fitur bullets and numbering hanya bisa digunakan secara vertikal saja, tapi sebenarnya bullets and numbering bisa digunakan secara horizontal dengan menggunakan tabel.
Jadi, ketika tabel ditambahkan ke dalam dokumen Microsoft Office Word, setelah itu Anda bisa menambahkan fitur bullets and numbering.
Bullets
- Bentuknya berupa simbol seperti lingkaran, tanda centang, kotak, ataupun tanda lainnya yang berbentu seperti shape.
- Tidak diikuti dengan titik pada bagian akhir.
- Tidak selalu digunakan untuk sistematis.
Numbering
- Bentuknya berupa angka, huruf abjad, ataupun angka romawi.
- Biasanya diikuti dengan titik.
- Digunakan untuk daftar sistematis dan secara otomatis diurutkan.
Meskipun memiliki perbedaan, namun baik fitur bullets ataupun numbering memiliki persamaan yaitu bisa membuat daftar atau list dari alenia atau grup di suatu dokumen
Cara Menggunakan Fitur Bullets and Numbering Microsoft Word
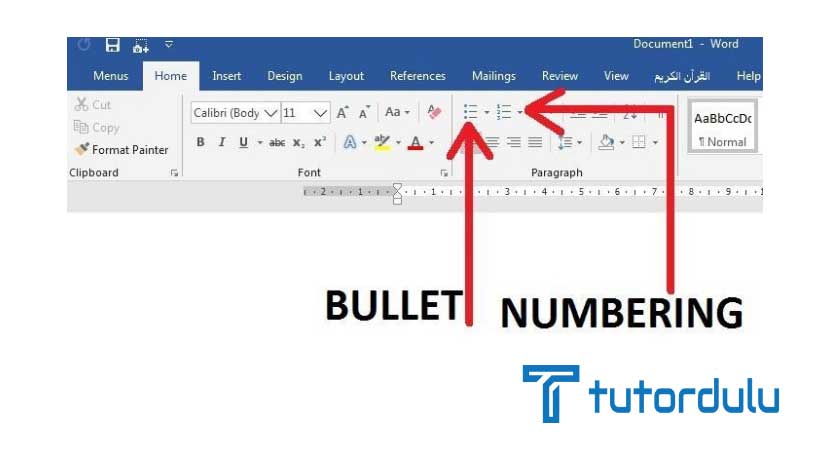
Kita telah mengetahui apa itu fitur bullets and numbering, kelebihan dari fitur tersebut, dan di mana letak bullets and numbering.
Nah, sekarang kita akan masuk ke pembahasan cara menggunakan fitur bullets and numbering Microsoft Word, simak langkah-langkahnya berikut ini:
- Langkah pertama yang harus Anda lakukan adalah membuka dokumen Microsoft Office Word.
- Arahkan kursor ke tab Home (bagian atas dokumen Microsoft Office Word), klik bullets atau numbering pada bagian grup Paragraph di tab Home.
- Isi list yang ada, tekan Enter untuk menambahkan bullets atau numbering secara otomatis.
- Di list menu bullets and numbering silakan Anda klik anak panah jika ingin menggunakan ikon yang lainnya, ada 7 ikon yang bisa Anda pilih sesuai keinginan Anda ya.
Untuk menghapus bullets and numbering di dokumen juga sangat mudah, Anda hanya perlu tekan tombol Backspace yang ada di keyboard PC atau laptop.
Baca Juga : 4 Cara Menampilkan Gridlines Dokumen Microsoft Word
Kesimpulan
Dengan menggunakan fitur bullets and numbering, kini penomoran secara sistematis bisa dilakukan dengan lebih mudah dan yang pasti hemat waktu.
Jika Anda ingin mengurangi risiko kesalahan ketika memberikan penomoran, maka menggunakan bullets and numbering adalah salah satu cara yang paling tepat untuk dilakukan.
Namun meskipun demikian, Anda harus tetap memeriksa penomoran dokumen yang menggunakan bullets and numbering ya.
Demikian penjelasan mengenai cara menggunakan fitur bullets and numbering Microsoft Word, semoga informasi yang disampaikan pada artikel ini dapat bermanfaat.





