Cara Mengelompokkan Gambar Foto Grafik Shape Dan Obyek Lain Microsoft Word – Pastinya Anda sudah tidak asing lagi dengan salah satu aplikasi pengolah kata yang paling banyak digunakan di dunia hingga saat ini.
Ya, apalagi kalau bukan Microsoft Office Word yang merupakan jenis aplikasi dari Microsoft Office.
Dengan menggunakan Microsoft Office Word ini Anda bisa membuat berbagai dokumen, mulai dari skripsi, makalah, jurnal, surat, dan lain sebagainya.
Aplikasi word processor (pengolah kata) ini juga bisa Anda gunakan untuk melakukan editing, format, dan mencetak berbagai dokumen teks.
Nah, pada kesempatan ini kita akan mengetahui Cara Mengelompokkan Gambar Foto Grafik Shape Dan Obyek Lain Microsoft Word, simak hingga selesai.
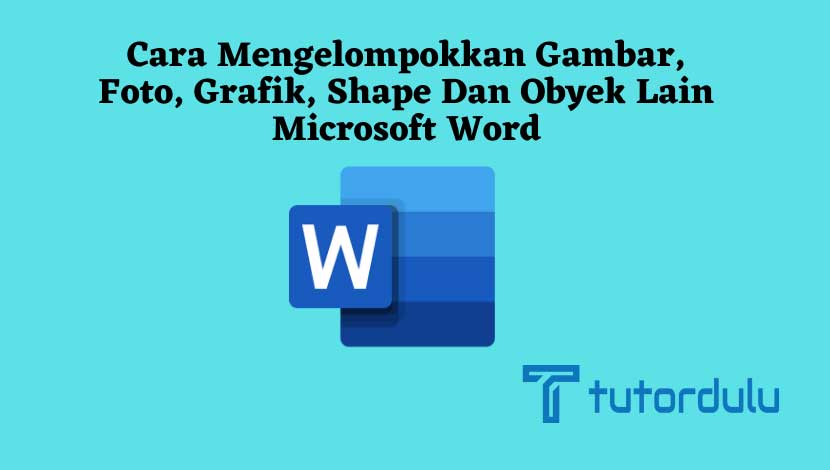
Mengenai Microsoft Office Word
Meskipun ada berbagai aplikasi pengolah kata lainnya seperti OpenOffice Writer atau LibreOffice Writer, namun tetap saja Microsoft Office Word yang paling banyak diminati.
Saking banyak yang meminatinya, Microsoft Office Word ini sebagian besar sudah terinstall secara otomatis di laptop atau PC yang ada di pasaran saat ini.
Fiturnya yang beragam tentu akan sangat mempermudah kita dalam membuat berbagai dokumen dengan aplikasi yang satu ini ya.
Semakin berkembangnya zaman, kini Anda tidak hanya bisa mengakses Microsoft Office Word di PC atau laptop saja, karena di smartphone zaman sekarang juga sudah bisa support Microsoft Office Word lho.
Walaupun demikian, tetap saja banyak orang yang mengatakan bahwa lebih nyaman menggunakan Microsoft Office Word di PC atau laptop dibandingkan dengan smartphone.
Pemberian Obyek pada Microsoft Office Word
Sebelum kita membahas mengenai Cara Mengelompokkan Gambar Foto Grafik Shape Dan Obyek Lain Microsoft Word, maka terlebih dahulu Anda bisa melihat pembahasan berikut ini.
Pada saat Anda sedang membuat dokumen yang panjang di Microsoft Office Word seperti membuat skripsi, makalah, ataupun laporan lainnya pasti menyisipkan beberapa obyek ya seperti grafik, shapes, gambar, foto, dan lain sebagainya.
Pemberian obyek ini sebenarnya merupakan salah satu hal yang sangat penting agar bisa menunjang dokumen tertulis yang ada di Microsoft Office Word.
Nah, obyek-obyek tersebut bisa disisipkan pada isi dokumen, di bagian sub-bab, ataupun di akhir halaman sebagai lampiran dokumen.
Microsoft Office Word sendiri memiliki beragam versi, dan di setiap versi terbarunya pasti disematkan fitur tambahan.
Pada Microsoft Office Word versi terbaru pastinya Anda bisa menambahkan atau mengelola obyek dengan lebih mudah.
Perlu diketahui bahwa untuk setiap obyek yang ditambahkan pada dokumen Microsoft Office Word seperti gambar, foto, grafik, shapes dan lain sebagainya haruslah disesuaikan ukurannya.
Anda harus sabar untuk menyesuaikan ukurannya satu per satu sehingga dan dokumen yang dibuat bisa lebih rapih.
Setiap obyek harus disusun, digeser satu per satu hingga sesuai dengan keinginan Anda.
Sebenarnya untuk menggeser obyek yang ada di dokumen Microsoft Office Word bukanlah perkara yang sulit, karena dengan bantuan gridlines yang dimunculkan pada dokumen, obyek bisa lebih mudah Anda atur posisinya.
Namun sayangnya cara tersebut malah bisa memakan waktu yang lebih lama, maka dari itulah Anda harus menyimak Cara Mengelompokkan Gambar Foto Grafik Shape Dan Obyek Lain Microsoft Word di sini agar mengetahui caranya yang paling mudah dan pastinya waktu yang dibutuhkan lebih cepat.
Yaitu melalui fitur Group, Anda bisa melakukan pengelompokkan pada berbagai obyek yang ada di dokumen Microsoft Office Word sehingga membuatnya menjadi kelompok yang membuat obyek tersebut seakan-akan jadi obyek tunggal.
Pada saat Anda melakukan pemindahan, memutar, mengubah ukuran, atau membalikkan dokumen yang ada di kelompok pun akan ikut berubah juga, termasuk ketika Anda melakukan format obyek.
Baca Juga : Cara Menerjemahkan Dokumen Microsoft Word ke Bahasa Berbeda
Cara Mengelompokkan Gambar Foto Grafik Shape dan Obyek Lain Microsoft Word
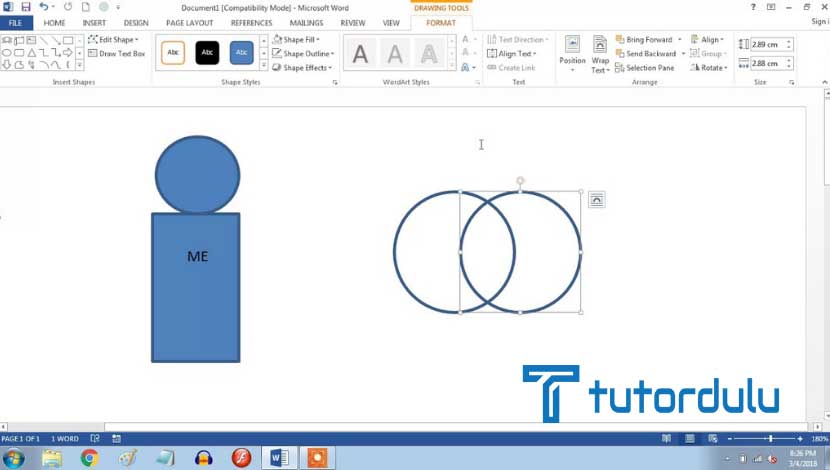
Kini kita sudah masuk ke pembahasan Cara Mengelompokkan Gambar Foto Grafik Shape Dan Obyek Lain Microsoft Word.
Ada beberapa cara yang akan dijelaskan di bawah ini, simak dengan seksama ya.
1. Mengelompokkan Beberapa Obyek Menjadi Satu
Untuk bisa mengelompokkan beberapa obyek menjadi satu di Microsoft Office Word langkah-langkah yang perlu dilakukan yaitu:
- Lakukan penyeleksian terlebih dahulu (pilih obyek mana yang ingin Anda kelompokkan).
- Tekan kombinasi tombol yang ada di keyboard Shift atau Ctrl, klik mana saja obyek yang ingin Anda kelompokkan ya.
- Klik kanan pada salah satu obyek yang Anda pilih, klik Group, setelah itu klik Group lagi.
2. Memperkecil atau Memperbesar Obyek yang Ada di Kelompok
Anda bisa melakukan pembesaran atau mengecilkan obyek yang ada di kelompok tersebut secara bersamaan.
Langkah-langkahnya seperti berikut:
- Pada saat penyeleksian objek dilakukan maka garis persegi pun akan muncul, yang mana garis tersebut mengelilingi objek.
- Anda bisa melakukan drag untuk bisa memperbesar ataupun memperkecil ukuran obyek tersebut.
- Silakan tekan tombol Shift di keyboard ketika melakukan drag sehingga ukuran yang presisi pun bisa Anda dapatkan.
3. Format Obyek yang Ada di Dalam Kelompok
Cara yang selanjutnya dari Cara Mengelompokkan Gambar Foto Grafik Shape Dan Obyek Lain Microsoft Word yaitu dengan melakukan format pada obyek yang ada di dalam kelompok.
Berikut ini langkah-langkahnya:
- Format ini berlaku untuk berbagai obyek yang ada pada kelompok, langkah pertama silakan klik kanan pada salah satu obyek.
- Klik Format Object, garis persegi pun akan mengelilingi obyek di kelompok tersebut.
4. Memisahkan Obyek
Dan yang terakhir adalah memisahkan obyek atau melakukan ungroup obyek.
Hal ini bisa Anda lakukan jika ingin melakukan pemisahan terhadap berbagai obyek yang sebelumnya telah disatukan.
Untuk memisahkannya bisa Anda terapkan langkah-langkah berikut:
- Klik salah satu obyek yang sebelumnya telah disatukan (dikelompokkan).
- Klik Group pada menu pintas, dan klik Ungroup.
- Kini obyek pun sudah terpisah.
Baca Juga : Cara Menggunakan Fitur Bullets and Numbering Microsoft Word
Kesimpulan
Jadi, hanya dengan melakukan beberapa langkah saja Anda sudah bisa menerapkan Cara Mengelompokkan Gambar Foto Grafik Shape Dan Obyek Lain Microsoft Word.
Semoga informasi mengenai pengelompokkan obyek ini bisa bermanfaat untuk Anda ya, selamat mencoba!





