Cara Menempatkan Teks Atas Gambar Microsoft Word – Microsoft Office Word adalah word application processor atau aplikasi pengolahan kata yang sangat populer dan paling banyak digunakan hingga saat ini.
Untuk membuat berbagai dokumen seperti laporan, proposal, surat, buku, dan lain sebagainya maka bisa membuatnya di Microsoft Office Word.
Microsoft Office Word sendiri telah hadir sejak lama dan memiliki beberapa versi hingga saat ini.
Di setiap versi Microsoft Office Word terbaru pastinya memiliki fitur ter-update yang disematkan.
Tidak hanya bisa membuat dokumen berupa tulisan saja, gambar juga bisa disematkan di Microsoft Office Word dan pada kesempatan ini kita akan mengetahui cara menempatkan teks atas gambar Microsoft Word.

Menempatkan Gambar di Microsoft Office Word
Microsoft Office Word memiliki beragam fitur lengkap yang bisa Anda gunakan untuk kebutuhan menulis, bahkan kini membuat dokumen secara profesional pun bisa dengan mudah Anda lakukan dengan Microsoft Office Word ini.
Fitur di aplikasi ini memang bisa dibilang sangat banyak, namun salah satu fitur yang jarang digunakan oleh para penulis di Microsoft Office Word adalah mengombinasikan teks di dalam gambar atau cara menempatkan teks atas gambar Microsoft Word.
Bukankah sudah biasa gambar dimasukkan ke dalam dokumen di Microsoft Office Word dan di bagian bawah atau atas gambar terdapat teks?
Jadi, yang dimaksud dengan menempatkan teks atas gambar yaitu gambar yang disematkan pada dokumen di Microsoft Office Word berisi tulisan di dalamnya atau lebih tepatnya mengkombinasikan teks dan gambar.
Apakah harus mengkombinasikan antara teks dan gambar di Microsoft Office Word?
Sebenarnya tidak diharuskan namun ada beberapa alasan mengapa cara menempatkan teks atas gambar Microsoft Word dilakukan yaitu teks sebagai label pada gambar atau menempatkan nama Anda pada gambar.
Bisa juga gambar memiliki watermark dengan ada tulisan di dalamnya.
Walaupun Microsoft Office Word bukan aplikasi pengolahan gambar, namun aplikasi ini memiliki fitur untuk menyisipkan gambar, memotong gambar, menempatkan teks atas gambar, dan lain sebagainya.
Meskipun demikian, fitur dari Microsoft Office Word untuk gambar masih dibilang tidak terlalu banyak dibandingkan dengan aplikasi editing gambar lain.
Baca Juga : Tutorial 4 Cara Memotong Gambar Microsoft Word
Cara Menempatkan Teks Atas Gambar Microsoft Word
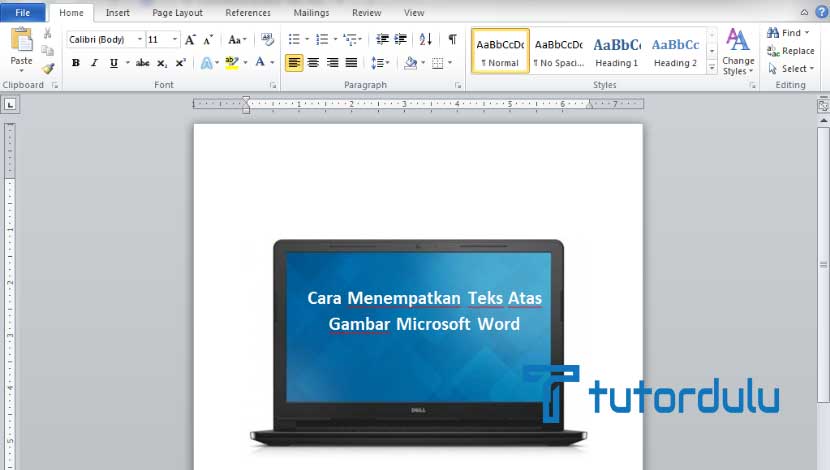
Lantas, mengenai cara menempatkan teks atas gambar Microsoft Word akan dijelaskan dua caranya, yang mana dapat Anda pilih salah satunya yaitu:
1. Menyisipkan Text Box pada Gambar
Cara pertama untuk menyisipkan gambar yaitu dengan memanfaatkan fitur Text Box di gambar yang ada di dokumen.
Fitur Text Box sendiri memang sudah tidak asing untuk orang-orang yang biasa mengetik di aplikasi Microsoft Office Word.
Di Text Box Anda bisa mengetik apapun agar bisa mengganti placeholder text dan setelah itu bisa menempatkannya di bagian atas gambar.
Langkah-langkah dari cara menempatkan teks atas gambar Microsoft Word seperti berikut ini:
- Bukalah aplikasi Microsoft Office Word dan masukkan gambar yang Anda inginkan.
- Masuk ke tab Insert, klik Text Box yang lokasinya ada di sebelah kanan Ribbon.
- Klik Simple Text Box, sisipkan Text Box ke dokumen Microsoft Office Word dan ketik teks yang Anda inginkan di Text Box.
- Klik Layout Options, lalu klik ikon In Front of Text.
- Drag atau seret Text Box agar dapat ditempatkan di atas gambar yang sudah Anda masukkan ke dalam dokumen tadi.
- Untuk menghilangkan background (warna latar) pada Text Box maka harus diseleksi terlebih dahulu.
- Masuk ke tab Shape Format, klik Shape Fill yang ada di kelompok Shape Style, dan terakhir klik No Fill.
2. Menempatkan Gambar di Bawah Teks
Cara yang kedua ini dapat Anda terapkan untuk teks reguler ya, jadi jika Anda sudah mempunyai dokumen dan setelah itu ingin menyisipkan gambar sehingga nantinya posisi teks akan ada di atas gambar.
Cara ini bisa dilakukan jika Anda ingin menambahkan watermark di suatu gambar pada dokumen Microsoft Office Word.
Berikut langkah-langkahnya:
- Bukalah aplikasi Microsoft Office Word dan buka dokumen yang Anda inginkan.
- Pastikan kursor sudah berada di gambar yang ingin diberikan background.
- Anda harus memastikan ya bahwa gambar masih terseleksi.
- Kemudian klik ikon Layout Options yang berada di bagian kanan gambar.
- Klik Behind Text, lalu drag (geser) ke bagian yang Anda inginkan.
Manfaat Memasukkan Gambar pada Microsoft Office Word
Setelah mengetahui cara menempatkan teks atas gambar Microsoft Word maka Anda bisa mengetahui apa saja manfaat pada saat memasukkan gambar di suatu dokumen Microsoft Office Word.
Perlu diketahui walaupun Microsoft Office Word merupakan aplikasi pengolah kata, namun bisa juga Anda gunakan untuk editing gambar walaupun fiturnya masih minim dibandingkan aplikasi editing gambar.
Ada beragam manfaat memasukkan gambar pada dokumen, antara lain sebagai berikut:
- Gambar bisa menjadi penunjang suatu data yang telah dituliskan di dokumen Microsoft Office Word.
- Tulisan menjadi lebih hidup dan tidak membosankan.
- Sebagai jeda bagi pembaca sehingga mata pembaca tidak mudah lelah.
- Showcase karya.
- Membantu pencarian.
- Membuat tulisan lebih menarik.
- Membuat pembaca lebih mengerti atau memahami apa yang ditulis di dokumen, misalnya proses memasak, grafik, gambar mengenai benda-benda bersejarah, gambar mengenai pakaian adat, rumah adat, dan lain sebagainya.
Baca Juga : 6 Cara Membuat Kolom Koran Microsoft Word
Kesimpulan
Cara menempatkan teks atas gambar Microsoft Word pun kini sudah selesai di bahas dan tidak sulit kan untuk diterapkan?
Telah dijelaskan juga di atas mengenai apa manfaat dari memasukkan gambar ke dalam dokumen, semoga informasi ini bermanfaat!





