Cara Mencetak Dokumen dari Halaman Terakhir Microsoft Word – Microsoft telah menyediakan berbagai aplikasi yang bisa digunakan untuk membuat dokumen, seperti Microsoft Office Word untuk mengolah kata, Microsoft Office PowerPoint untuk slide presentasi, dan juga Microsoft Office Excel untuk mengolah angka.
Ada juga berbagai jenis Microsoft Office lainnya yang pasti memiliki fungsi berbeda-beda.
Ketika Anda ingin membuat dokumen dalam bentuk teks serta menyisipkan gambar, tabel, clip art, grafik, dan lain sebagainya Microsoft Office Word adalah jawaban yang tepat.
Microsoft Office Word tidak hanya dapat digunakan untuk membuat dokumen dalam bentuk soft copy saja, tapi ada juga yang berbentuk hard copy.
Di kesempatan ini kita akan mengetahui bagaimana cara mencetak dokumen dari halaman terakhir Microsoft Word.

Perbedaan Soft Copy dan Hard Copy
Mungkin dari Anda ada yang belum mengetahui apa itu soft copy dan juga hard copy, maka dari itulah sebelum kita membahas cara mencetak dokumen dari halaman terakhir Microsoft Word maka lebih baik mengetahui perbedaan soft copy dan hard copy terlebih dahulu.
Bagi Anda yang sering membuat dokumen, baik itu dari Microsoft Office Word, Excel atau PowerPoint pastinya sudah tidak asing lagi dengan soft copy dan hard copy.
Sebagai contoh ketika Anda membuat skripsi, pastinya dibutuhkan soft copy untuk menyimpan file yang sudah fix di CD, dan hard copy dokumen untuk diserahkan ke perpusatakaan kampus, kepala program, ataupun untuk disimpan sendiri.
Untuk lebih jelasnya mari simak pembahasan di bawah ini mengenai perbedaan dari soft copy dan hard copy.
1. Soft Copy
Salinan lunak atau bisa juga disebut dengan soft copy merupakan salah satu bentuk file yang jumlahnya paling banyak.
Soft copy sendiri pastinya berbeda dengan salinan keras (hard copy), yang mana soft copy sendiri merupakan file yang belum tercetak (belum di-print).
Kita bisa melihat file soft copy dengan membuka suatu program tertentu terlebih dahulu seperti di Microsoft Office Word, Microsoft Office PowerPoint, Microsoft Office Excel, dan lain sebagainya.
File soft copy ini bisa kita lihat melalui PC atau laptop, smartphone yang telah mengunduh aplikasi tertentu, tablet, dan lainnya.
Tujuan dari adanya soft copy adalah sebagai penyedia pengiriman file yang jauh lebih mudah, baik melalui situs web yang mendukung transfer file, email, aplikasi chat, maupun aplikasi lain.
Jika Anda ingin mentransfer file soft copy secara dekat namun tidak ada koneksi internet maka bisa mengirimnya melalui flash disk.
Baca Juga : 5 Cara Mengubah Warna Background Dokumen Microsoft Word
2. Hard Copy
File yang kedua pada pembahasan cara mencetak dokumen dari halaman terakhir Microsoft Word adalah hard copy.
Hard copy atau bisa disebut salinan keras merupakan file yang berbentuk fisik atau file yang ada bentuk fisiknya misalnya novel, laporan, makalah, skripsi, surat resmi, koran, majalah dan lain sebagainya.
Istilah “hard copy” sendiri merupakan deskripsi menyentuh suatu benda yang berbentuk nyata dan dapat dilihat.
Tujuan utama dari adanya file hard copy adalah file bisa dilihat oleh banyak orang ataupun orang-orang tertentu saja.
Dengan adanya file hard copy maka Anda sudah memiliki file berbentuk fisik yang sudah fix (tidak ada revisi lagi).
Sebagai contoh, pada saat Anda membuat laporan dan sudah disetujui oleh pihak terkait maka Anda tinggal melakukan print dokumen.
Jadi, kesimpulannya adalah baik soft copy atau hard copy memiliki perbedaan pada fisiknya.
File hard copy memudahkan kita untuk membacanya di mana saja dan kapan saja, sedangkan untuk file soft copy membutuhkan aplikasi atau program khusus agar kita bisa melihat file tersebut ya.
Cara Mencetak Dokumen dari Halaman Terakhir Microsoft Word
Seperti yang telah dijelaskan sebelumnya bahwa ketika dokumen atau file yang dibuat sudah fix atau tidak perlu direvisi lagi maka file tersebut dapat dicetak.
Selain itu, pencetakan file juga bisa dilakukan untuk menghindari file korup atau error dan tidak dapat dibuka.
Pada saat dokumen dicetak juga Anda tidak perlu repot-repot mengatur halamannya, karena biasanya halaman yang tercetak sudah urut yang mana halaman awal ada di belakang dan halaman akhir letaknya di bagian depan tumpukan kertas hasil print.
Tapi jika Anda menginginkan halaman belakang yang tercetak terlebih dahulu maka bisa menerapkan cara mencetak dokumen dari halaman terakhir Microsoft Word yang berikut ini ya:
- Bukalah dokumen Microsoft Office Word yang ingin Anda print, setelah itu masuk ke menu Office Button.
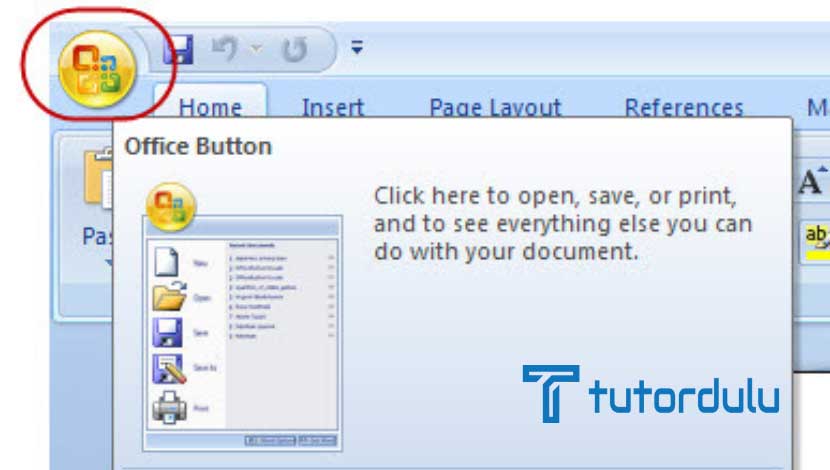
- Pada menu Print, silakan klik menu tersebut, ada cara yang lebih singkat yaitu menekan kombinasi tombol di keyboard CTRL + P.
- Pilihlah printer yang ingin Anda gunakan untuk mencetak pada kotak Name.
- Kemudian pada kotak Pages Anda dapat mengisi halaman berapa saja yang ingin dicetak, Anda dapat menyebutkan halaman yang paling akhir terlebih dahulu.
- Sebagai contoh jika halaman terakhirnya di 50, maka Anda bisa mengisi Pages 50-1, ini juga bisa berlaku untuk section yang berbeda ya misalnya p99s2-p1s2, p99s3-p1s3.
- Anda harus memastikan pengisian halaman/ pages yang diisi sudahlah benar, lalu klik OK.
- Langkah terakhir dalam cara mencetak dokumen dari halaman terakhir Microsoft Word saat dokumen di-print sebaiknya Anda sambil mengecek dokumen yang tercetak, ini dilakukan untuk menghindari dokumen salah cetak atau tinta printer habis.
- Tunggu beberapa saat hingga dokumen selesai di-print.
Baca Juga : Tutorial 8 Cara Mengedit File PDF Microsoft Office Word
Kesimpulan
Sangat mudah ya menerapkan cara mencetak dokumen dari halaman terakhir Microsoft Word, semoga caranya bisa bermanfaat untuk Anda!





