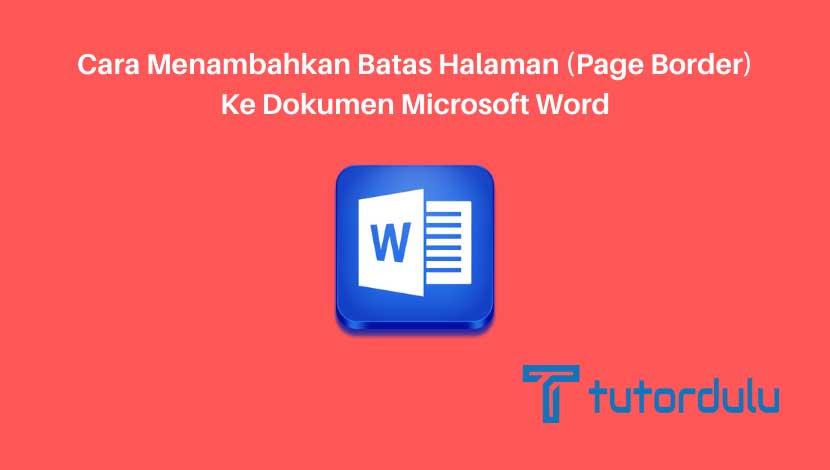Cara Menambahkan Batas Halaman (Page Border) ke Dokumen Microsoft Word – Mungkin saja Anda pernah mendapatkan atau hanya melihat brosur dari suatu barang atau jasa yang ditawarkan, yang mana brosur tersebut sangat terlihat menarik.
Salah satu hal yang membuat brosur menarik adalah batas halaman atau bisa juga disebut dengan Page Border yang rapih dan juga indah.
Mungkin Anda sempat berpikir bahwa bagaimana caranya halaman yang menarik tersebut bisa dibuat.
Seperti yang diketahui bahwa adanya batas halaman pada suatu dokumen seperti surat, brosur, catatan dan lain sebagainya dapat menambah nilai seni dari dokumen tersebut sehingga membuatnya lebih menarik.
Baca juga:
cara menghapus halaman kosong microsoft word
cara menggabungkan file word
Berbicara mengenai batas halaman, di kesempatan ini kita juga akan membahasnya, lebih tepatnya di pembahasan ini kita akan mengetahui cara menambahkan batas halaman (page border) ke dokumen Microsoft Word.
Cara Menambahkan Batas Halaman (Page Border) ke Dokumen Microsoft Word
Kita akan langsung masuk ke pembahasan utama mengenai cara menambahkan batas halaman (page border) ke dokumen Microsoft Word yang menjadi salah satu dasar untuk membuat dokumen di Microsoft Office Word.
Jika Anda membuat suatu dokumen seperti catatan, brosur, surat dan lainnya maka bisa memberikan batas halaman atau page border.
Pemberian batas halaman ini juga tidaklah sulit karena Microsoft Office Word sendiri telah memiliki berbagai fitur yang bisa Anda gunakan untuk mendukung pembuatan dokumen, salah satunya dengan fitur Page Border.
Lantas, bagaimana cara menambahkan batas halaman (page border) ke dokumen Microsoft Word? Simak langkah-langkahnya di bawah ini.
- Tentunya Anda terlebih dahulu harus menjalankan aplikasi Microsoft Office Word dengan membuka dokumen yang diinginkan atau dokumen yang akan diberi batas halaman.
- Ketika dokumen telah terbuka, maka Anda dapat masuk ke tab Design di toolbar Microsoft Office Word.
- Pada area sebelah kanan ada tombol Page Border, silakan klik.
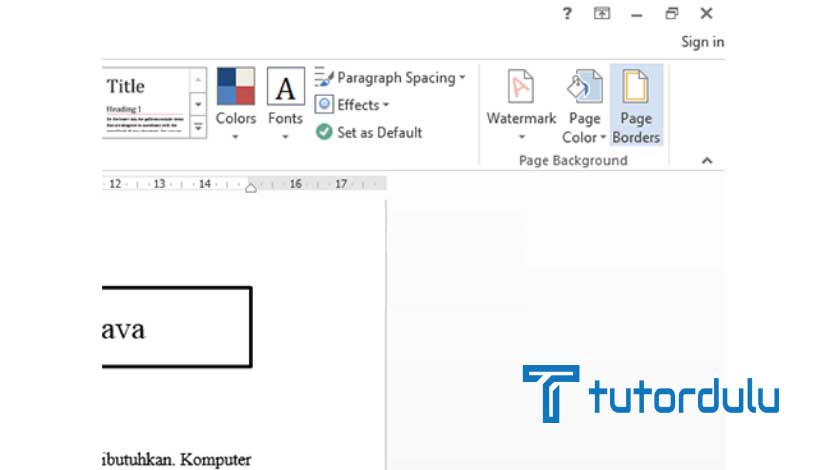
- Akan muncul kotak dialog Border and Shading, pastikan ya Anda sudah berada di tab Borders.
- Pada bagian Setting/ Pengaturan sebelah kiri, klik salah satunya misalnya saja Shadow.
- Masih pada kotak dialog Border and Shading, silakan klik pada tab Page Border, Anda dapat menentukan mana pilihannya sesuai keinginan pada Style, Color dan Width.
- Jika telah selesai maka klik Option untuk bisa memberikan pengaturan jarak batas halaman (page border) dengan teks pada dokumen.
- Langkah selanjutnya dalam cara menambahkan batas halaman (page border) ke dokumen Microsoft Word yaitu di kotak dialog Border and Shading Options, Anda dapat menentukan jarak dari batas halaman teks dengan klik Text di Measure from pada kotak drop-down.
- Lalu berikanlah nilai jarak sesuai keinginan Anda di masing-masing spinner dengan label Bottom, Top, Left, dan Right.
- Klik OK untuk menyimpan perubahan yang ada untuk kotak dialog Border and Shading dan juga kotak dialog Border and Shading Options.
- Kini Anda dapat memperhatikan pada semua halaman yang ada di dokumen Microsoft Office Word bahwa sudah terdpat batas halaman (page border).
Baca Juga : Cara Menyimpan Sekaligus Semua Gambar Dokumen Microsoft Word Ke Sebuah Folder
Cara Lain untuk Menambahkan Page Border di Dokumen Microsoft Office Word
Selain dengan cara menambahkan batas halaman (page border) ke dokumen Microsoft Word di atas, Anda juga bisa menerapkan cara-cara di bawah ini untuk bisa menambahkan Page Border.
Berikut ini beberapa caranya:
1. Page Border Berbeda di Dokumen yang Sama
Berikut ini langkah-langkahnya:
- Buka dokumen Microsoft Office Word, pisahkan halaman dokumen dengan cara masuk ke tab Page Layout, pada Page Setup grup silakan klik Breaks, dan Anda bisa memilih Section Break, kemudian klik Next Page.
- Klik dua kali di halaman section yang nantinya ingin diberikan bingkai.
- Di tab Page Layout, klik Page Borders yang ada di Page Background grup.
- Di tab Page Border, bagian Art klik gambar yang Anda inginkan, klik Apply to, kemudian klik This Section, dan klik OK untuk menyetujui. Dan bingkai pun hanya ada di section yang Anda inginkan saja.
- Untuk bingkai di section berikutnya, klik di section dua di halaman.
- Di tab Page Layout, klik Page Borders yang ada di Page Background.
- Di tab Page Border pada bagian Art pilihlah gambar lain, klik Apply to, kemudian klik This Section, terakhir klik OK untuk mengakhiri.
- Kini page border berbeda di dokumen yang sama sudah selesai.
2. Membuat Page Border di Halaman Pertama Saja
Untuk cara membuat page border di halama pertama pada suatu dokumen juga tidak kalah mudahnya.
Untuk cara ini bisa Anda terapkan pada dokumen Microsoft Office Word baik yang memiliki section ataupun tidak ya.
Jika Anda ingin membagi dokumen ke beberapa section, maka Anda harus membuat section break terlebih dahulu ya.
Berikut langkah-langkah membuat section break:
- Buka dokumen Microsoft Office Word, masuk ke tab Page Layout, pada Page Setup grup silakan klik Breaks.
- Klik Section Breaks dan klik Next Page.
Jika Anda telah menerapkan cara di atas, maka ikuti langkah-langkah selanjutnya di bawah ini untuk membuat page border di halaman pertama saja.
- Jika dokumen sudah memiliki section, maka Anda bisa klik di halaman section yang nantinya akan diberi bingkai.
- Namun jika dokumen tidak memiliki section Anda bisa langsung masuk ke tab Page Layout, klik Page Background, dan pilih Page Borders ya untuk bisa menambahkan border.
- Di tab Page Borders klik Box di bagian Setting.
- Pada bagian Apply to, silakan klik This Section – First page only, lalu klik OK untuk menyetujui.
Baca Juga : Cara Memindahkan Item ke Atas atau Bawah dengan Keyboard Microsoft Word
Kesimpulan
Demikian pembahasan mengenai cara menambahkan batas halaman (page border) ke dokumen Microsoft Word yang dapat Anda terapkan salah satunya, semoga bermanfaat!