Cara Menambah atau Menyisipkan Halaman Kosong Microsoft Word – Pada saat Anda menggunakan Microsoft Office Word untuk mengetik berbagai dokumen dengan jumlah halaman yang lebih dari satu maka halaman berikutnya secara otomatis akan bertambah.
Dan halaman tersebut akan bertambah seterusnya sampai Anda selesai mengetik dokumen.
Meskipun demikian, terkadang ada saat di mana kita juga harus memulai pengetikan dokumen di halaman Microsoft Office Word yang kosong walaupun di halaman yang sebelumnya masih tersisa ruang kosong yang cukup banyak.
Jika hal ini terjadi bagaimana cara menambah atau menyisipkan halaman kosong Microsoft Word?
Cara untuk menyisipkan halama kosong di Microsoft Office Word juga sangat mudah, simak penjelasan ini hingga selesai.

Apa Bedanya Section Break dan Page Break pada Microsoft Word?
Pengguna Microsoft Office Word pasti sudah tidak asing lagi dengan fitur yang bernama Page Break dan Section Break ya.
Sebelum kita mengetahui bagaimana cara menambah atau menyisipkan halaman kosong Microsoft Word, maka terlebih dahulu di sini akan menjelaskan perbedaan di antara kedua fitur tersebut.
Seperti yang diketahui sekarang ini masih banyak pengguna Microsoft Office Word tertukar ketika menyebut Section Break dan Page Break, atau bahkan mengira bahwa kedua fitur ini sama saja.
Perlu diketahui bahwa baik fitur Page Break atau Section Break biasanya digunakan untuk melakukan pengaturan teks atau paragraf yang Anda tulis di Microsoft Office Word.
Dengan demikian Anda tidak perlu repot-repot menekan Enter secara berulang ataupun untuk mengatur posisi dari paragraf agar sesuai keinginan.
Sedangkan untuk perbedaan dari Page Break dan Section Break bisa Anda ketahui di bawah ini:
Page Break
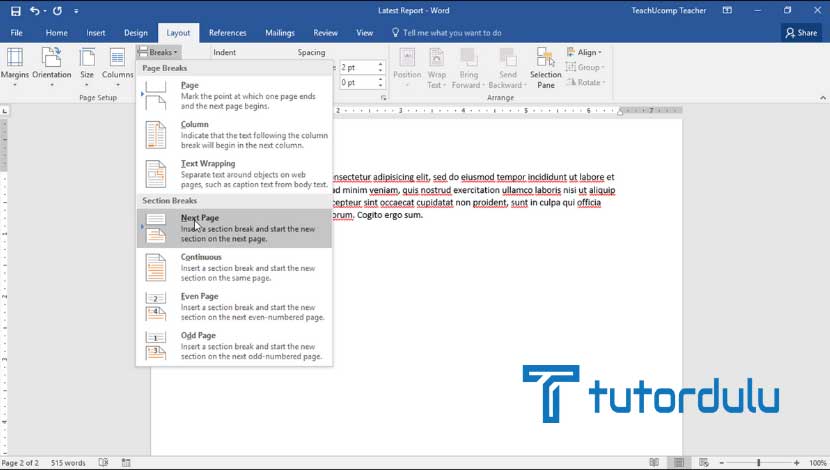
Di poin pertama kita akan mengetahui apa itu fitur Page Break yang ada di Microsoft Office Word.
Jadi, fitur Page Break ini sangat berguna untuk dapat mengubah jeda dari halaman di Microsoft Office Word secara otomatis.
Hal ini tentunya berbeda dengan fitur Section Break ya yang mana memiliki beragam manfaat hanya dalam satu fitur saja.
Sedangkan mengenai cara penggunaan dari Page Break ini juga sangat mudah, Anda hanya perlu masuk ke tab Insert dan di menu Pages Group klik Page Break.
Section Break
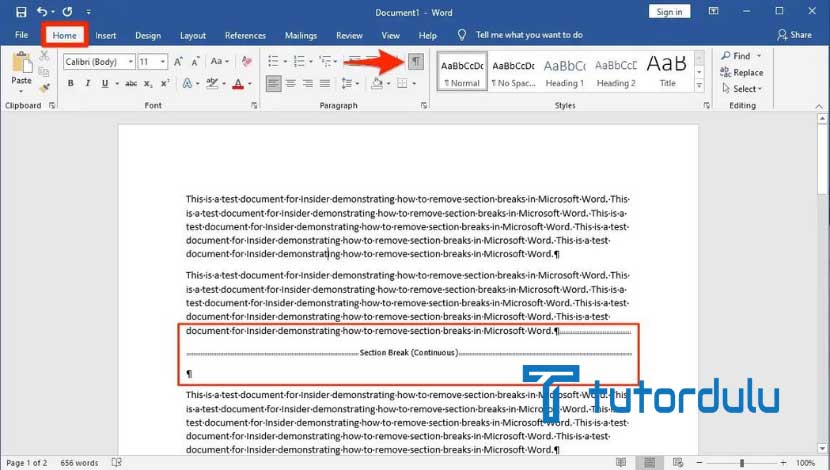
Nah, sedangkan untuk Section Break ini pastinya memiliki perbedaan dengan fitur Page Break ya, yang mana hanya digunakan untuk melakukan perubahan pada jeda halaman saja.
Fitur yang satu ini bisa Anda gunakan untuk mengatur format halaman, tata letak, dan juga halaman yang ada di dokumen.
Dengan menggunakan fitur Section Break Anda dapat meletakkan bagian dari satu halaman hingga menjadi dua kolom.
Jadi nantinya Anda dapat memisahkan berbagai bab pada dokumen Microsoft Office Word sehingga di dokumen tersebut sudah ada penomoran di setiap babnya, seperti bab 1, bab 2, bab 3, hingga seterusnya.
Baca Juga : Cara Membuat Coretan pada Teks (Strikethrough) di Microsoft Word
3 Cara Menambahkan Halaman di Microsoft Office Word
Setelah mengetahui apa saja perbedaan dari fitur Page Break dan Section Break, kini kita sudah masuk ke pembahasan utama yaitu bagaimana cara menambah atau menyisipkan halaman kosong Microsoft Word.
Perlu diketahui bahwa dengan fitur Page Break, sebenarnya Anda diperbolehkan untuk memulai pengetikan dokumen di Microsoft Office Word di halaman yang baru.
Walaupun demikian, hingga saat ini masih banyak pengguna Microsoft Office Word yang melakukan kesalahan pada saat mau menambahkan halaman kosong di dokumen Microsoft Office Word.
Kesalahannya adalah karakter yang digunakan tidak tercetak (non-printing character) sebagai contoh enter dan spasi yang berulang sehingga Microsoft Office Word menambahkan halaman kosong secara otomatis.
Cara tersebut tentu keliru karena selain tidak tepat dan juga tidak praktis.
Karena di saat satu atau bahkan beberapa kalimat yang ada di awal dihapus maka teks pada halaman baru pun secara otomatis akan naik ke halaman atas (mengisi halaman sebelumnya).
Nah, jika Anda menggunakan fitur Page Break maka hal tersebut tidak akan terjadi.
Pastinya cara ini sangat mudah untuk Anda lakukan, jadi cara menambah atau menyisipkan halaman kosong Microsoft Word ada tiga, antara lain sebagai berikut ini:
1. Memanfaatkan Tombol Page Break pada Ribbon
Bagi Anda yang memang lebih suka menggunakan tampilan interface (tampilan antara muka) grafis GUI, maka Anda bisa menyisipkan atau menambahkan halaman kosong baru dengan adanya fitur Page Break ini dengan tombol Page Break yang ada di Ribbon Microsoft Office Word.
Anda harus memastikan bahwa tab Insert sudah aktif ya, pada kelompok pages silakan klik Page Break.
2. Melalui Pintasan Keyboard
Melalui pintasan di keyboard (keyboard shortcut) juga Anda sudah bisa menambahkan halaman kosong.
Jadi ini merupakan cara yang paling mudah dan cepat untuk bisa menyisipkan atau menambahkan halaman baru pada Microsoft Office Word.
Caranya sangat mudah, yaitu Anda hanya perlu menekan pintasan keyboard CTRL + Enter.
Kini halaman kosong pun ssudah ditambahkan dan Anda pun bisa mengetik berbagai teks sesuai keinginan.
3. Kotak Dialog Break
Dan cara menambah atau menyisipkan halaman kosong Microsoft Word yang ketiga adalah melalui kotak dialog Break.
Untuk membuka kotak dialog ini gunakan kombinasi tombol Alt + I, setelah itu tekan tombol B.
Kotak dialog Break pun langsung muncul, jangan lupa untuk memastikan radio button Page Break sudah terseleksi dan klik Ok.
Baca Juga : Mengenal Format File Doc dan Docx Microsoft Word
Kesimpulan
Ketiga cara menambahkan halaman di atas bisa Anda pilih salah satunya yang paling mudah ya.
Demikian penjelasan cara menambah atau menyisipkan halaman kosong Microsoft Word, semoga bermanfaat!





