Cara Memproteksi Dokumen Microsoft Word dengan Password – Bagi Anda yang berprofesi sebagai pelajar, mahasiswa, atau yang pekerjaannya berhadapan dengan pembuatan dokumen, pastinya sudah tidak asing lagi dengan aplikasi pengolah kata yang bernama Microsoft Office Word.
Aplikasi ini sangatlah penting untuk digunakan, tidak memandang batas usia dan profesi pasti sebagian besar orang telah menggunakan aplikasi pengolah kata (word processor application) yang satu ini.
Memiliki fungsi yang penting disertai dengan fiturnya yang lengkap membuat aplikasi Microsoft Office Word diandalkan.
Selain dengan fitur basic, ada juga fitur rahasia yang belum diketahui banyak orang salah satunya adalah memproteksi dokumen.
Dokumen yang terproteksi tentunya sangat diperlukan ya apalagi untuk dokumen penting, maka dari itulah Anda bisa menyimak pembahasan kali ini mengenai cara memproteksi dokumen Microsoft Word dengan password.
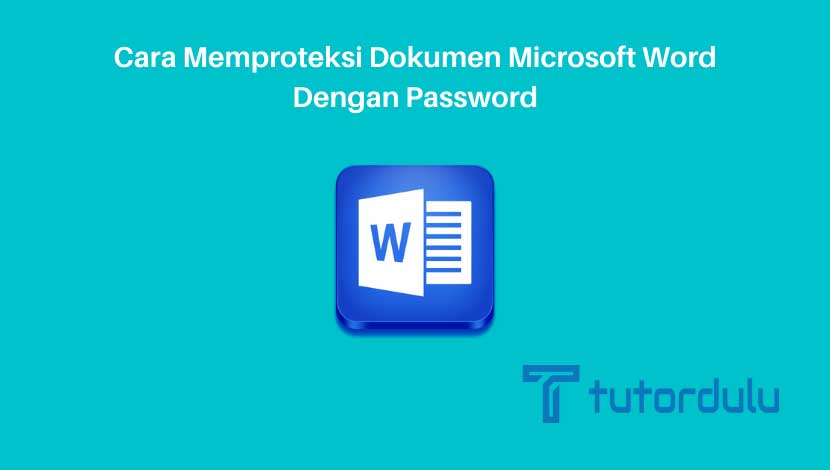
Pentingnya Memproteksi Dokumen dengan Password
Sebelum kita ke pembahasan utama mengenai cara memproteksi dokumen Microsoft Word dengan password maka terlebih dahulu kita harus mengetahui apa pentingnya memproteksi dokumen.
Mungkin ada sebagian dari Anda yang merasa tidak perlu memproteksi dokumen dengan password karena dianggap berlebihan.
Atau ada juga yang merasa dokumen aman-aman saja walaupun tidak diproteksi.
Padahal ada saja pihak yang tidak bertanggung jawab sehingga mengubah atau bahkan mengambil isi dokumen yang Anda miliki.
Maka dari itulah, jika Anda memiliki dokumen yang dirasa sangat penting atau rahasia sehingga tidak boleh diketahui pihak lain atau pihak tertentu saja maka sebaiknya proteksi dengan menggunakan password.
Tentunya cara memproteksi dokumen Microsoft Word dengan password dapat Anda terapkan untuk menghindari hal-hal yang tidak diinginkan.
Baca Juga : Cara Menambahkan Batas Halaman (Page Border) ke Dokumen Microsoft Word
Cara Memproteksi Dokumen Microsoft Word dengan Password
Ada dua cara yang bisa Anda lakukan untuk memproteksinya, yaitu:
1. Memproteksi Dokumen dengan General Options
Lantas, bagaimana cara memproteksi dokumen Microsoft Word dengan password? Simak langkah-langkahnya di bawah ini:
- Tentunya Anda harus membuka dokumen Microsoft Office Word yang belum terproteksi dengan password ya.
- Jika dokumen telah terbuka maka klik menu File yang ada di bagian sudut kiri atas.
- Klik Save As pada backstage Microsoft Office Word yang muncul.
- Pada kotak dialog Save As, tentukanlah folder atau direktori untuk menyimpan file tersebut, jangan lupa juga untuk memberikan nama file pada dokumen yang sedang Anda buka.
- Pada tombol Tools, klik anak panah, klik General Options pada daftar pilihan yang muncul.
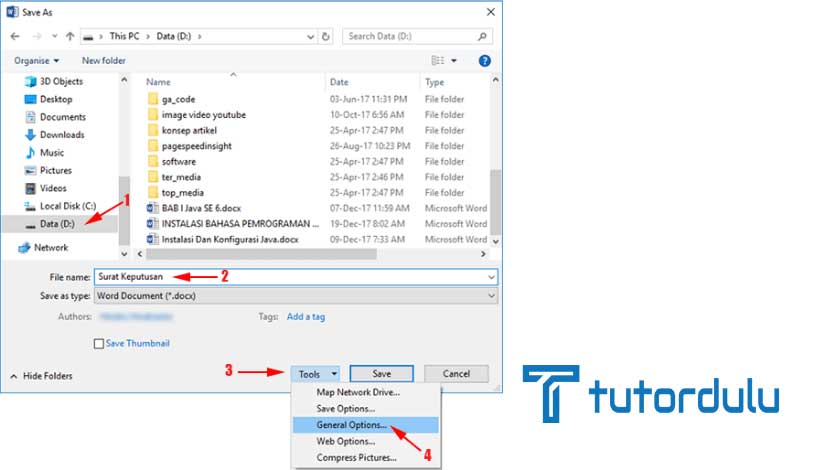
- Berikan password di kotak dialog General Options sehingga dokumen terbuka, lalu beri password untuk memodifikasi dokumen Anda, dan klik OK untuk menyetujui sekaligus mengakhirinya.
- Ingatlah password yang Anda gunakan karena nantinya di kotak dialog Confirm Password Anda harus mengulangi penulisan password tersebut agar dokumen terbuka, lalu klik OK.
- Kini dokumen Microsoft Office Word yang Anda miliki pun telah terproteksi dengan password.
- Untuk mencobanya maka Anda bisa menutup dokumen dan membuka dokumen tersebut kembali yang mana Anda harus memasukkan password terlebih dahulu sebelum dokumen terbuka.
2. Memproteksi Dokumen Microsoft Office Word dengan Protect Document
Selain dengan cara di atas, Anda juga bisa menggunakan Protect Document sebagai cara memproteksi dokumen Microsoft Word dengan password.
Berikut langkah-langkah yang dapat diterapkan untuk memproteksinya:
- Bukalah dokumen Microsoft Office Word yang ingin diproteksi dengan Protect Document.
- Setelah dokumen terbuka, klik tab File, di bagian Permissions maka klik Protect Document, kemudian klik Restrict Editing.
- Menu baru pun akan muncul di sebelah kanan, berikan tanda ceklis pada bagian-bagian berikut: Pada Formating Restrictions, beri tanda ceklis di Limit formatting to a selection of styles. Pada bagian Editing restrictions, berikan tanda ceklis pada Allow this type of editing in document, lalu untuk pilihannya sendiri silakan klik Filling in form. Sedangkan untuk Start enforcement, maka Anda dapat klik Yes, start Enforcing Protection ya.
- Langkah selanjutnya untuk memproteksi file Microsoft Office Word yaitu dengan memilih Protection Method dengan password pada jendela baru yang keluar.
- Isilah password yang Anda inginkan untuk memproteksi dokumen.
- Tunggulah beberapa saat sampai proses proteksi dokumen selesai, dan jika sudah selesai prosesnya maka dokumen Microsoft Office Word telah terproteksi, Anda dapat mengeceknya di bagian editing karena tidak ada menu yang aktif. Selain itu file yang sudah diproteksi dengan password juga tidak bisa di-editing atau ditambahkan komponen apapun.
- Kemudian Anda bisa menyimpan dokumen dengan mengklik File klik Save, Anda bisa memilih tempat penyimpanan/ folder.
- Berikan nama pada file tersebut, Anda bisa juga mengubahkan ke format lain.
Cara Membuka Dokumen yang Telah Diberi Password Agar dapat Diedit Kembali
Ketika dokumen yang telah diproteksi harus dibuka kembali karena diperlukannya editing, maka Anda bisa melakukan langkah-langkah mudah berikut ini:
- Bukalah dokumen Microsoft Office Word yang sebelumnya Anda beri password.
- Kemudian masuk ke tab File, klik Info di bagian permissions .
- Klik Protect Document, klik Restrict Editing.
- Nantinya akan muncul menu yang ada di sebelah kanan, Anda bisa klik Stop Protection untuk membuka dokumen tersebut.
- Isilah password sesuai dengan password dokumen, klik OK untuk mengakhiri dan selesai.
Baca Juga : Cara Menyisipkan Gambar ke Dalam Komentar Microsoft Word
Kesimpulan
Sekarang ini semakin banyak cara yang dapat dilakukan untuk mengetahui dokumen orang lain, termasuk dokumen rahasia sekalipun.
Karena dokumen rahasia sangatlah penting maka Anda harus memproteksinya dengan password sehingga orang lain yang tidak berkepentingan tidak dapat membukanya.
Terapkanlah salah satu dari cara memproteksi dokumen Microsoft Word dengan password di atas untuk melindungi dokumen Anda.





