Cara Menyeleksi Teks Secara Vertikal Microsoft Office Word – Microsoft Office Word adalah aplikasi membuat dokumen berupa teks yang sangat diminati sejak dulu hingga kini.
Microsoft selaku pengembang memang selalu memberikan fitur-fitur ter-update pada versi terbaru dari Microsoft Office Word demi memberikan kenyamanan pada setiap penggunanya.
Pada saat kita membuat dokumen di Microsoft Office Word pastinya penyeleksian dan menyorot teks (memblok teks) adalah hal yang biasanya dilakukan ya.
Umumnya proses seleksi teks ini dilakukan secara horizontal bukannya vertikal pada kalimat, frasa, paragraf, kata, dan lain sebagainya.
Tapi apakah penyeleksian teks tidak dapat dilakukan secara vertikal? Tentu saja bisa dengan menerapkan cara menyeleksi teks secara vertikal Microsoft Office Word.

Cara Menyeleksi Teks Secara Vertikal Microsoft Office Word
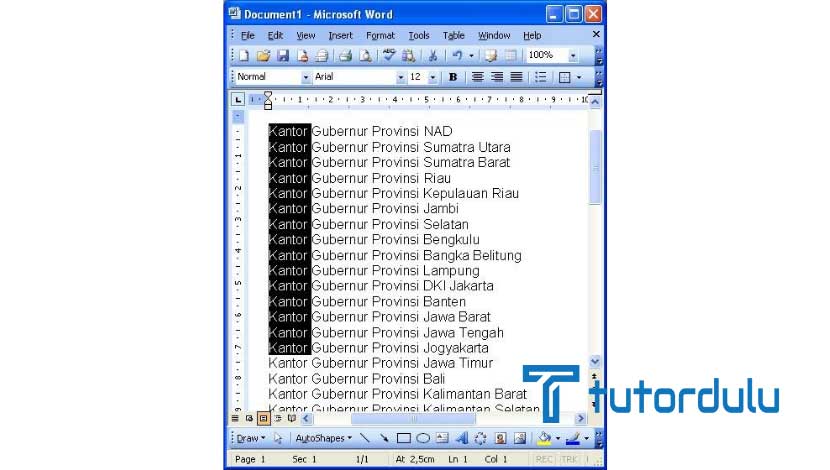
Pada saat kita ingin menyeleksi suatu teks maka secara otomatis dengan menekan dan menarik mouse maka teks yang dipilih akan langsung terblok yang ditandai dengan highlight warna biru.
Seperti yang telah dijelaskan di atas bahwa untuk menyeleksi teks tersebut memang biasanya secara horizontal, namun bukan berarti penyeleksian secara vertikal tidak dapat dilakukan.
Seperti yang diketahui untuk menyeleksi vertikal memang terkadang perlu dilakukan misalnya saja ketika kita harus menghapus teks tertentu pada list (daftar) secara sekaligus di dokumen Microsoft Office Word.
Apakah sulit untuk menyeleksi dan memblok teks secara vertikal? Tentu saja tidak, maka dari itulah Anda bisa menerapkan cara menyeleksi teks secara vertikal Microsoft Office Word yang akan dijelaskan di bawah ini:
1. Menyeleksi Teks Secara Vertikal dengan Mudah di Microsoft Office Word
Cara yang pertama ini tentunya sangat simple, berikut langkah-langkah yang perlu diterapkan untuk menyeleksi teks secara vertikal:
- Bukalah salah satu atau beberapa dokumen yang ada di Microsoft Office Word yang teksnya ingin diseleksi secara vertikal.
- Pastikan Anda sudah berada di teks yang ingin diseleksi.
- Kemudian tekan tombol Alt yang ada di keyboard PC atau laptop, klik di awalan teks yang disorot.
- Lalu tekan dan geser mouse ke bagian bawah (vertikal) melewati beberapa baris yang ada.
- Dan kini teks pun telah terseleksi secara vertikal, sangat mudah kan dalam menerapkan cara menyeleksi teks secara vertikal Microsoft Office Word yang pertama ini?
Baca Juga : Cara Memformat Teks dengan Fitur Styles Microsoft Word
2. Menyeleksi Teks Secara Vertikal di Microsoft Office Word Versi 2007 – 2016
Sebenarnya cara yang kedua ini juga tidak jauh berbeda dengan cara menyeleksi teks secara vertikal Microsoft Office Word yang telah dijelaskan pada cara yang pertama.
Hanya dengan beberapa langkah mudah, Anda sudah bisa menyeleksi teks secara vertikal di dokumen Microsoft Office Word yang ada.
Berikut ini langkah-langkahnya:
- Tentunya Anda harus membuka dokumen dari aplikasi Microsoft Office Word terlebih dahulu ya.
- Kemudian arahkan mouse pada teks yang berbentuk list atau daftar yang ingin Anda seleksi.
- Pastikan kursor mouse berada di bagian depan teks.
- Lalu tekan tombol Alt yang ada di keyboard PC atau laptop dan Anda bisa menggeser mouse ke arah bawah dan seleksi teks sesuai dengan keinginan.
- Kini teks pun telah terseleksi, Anda dapat memberikan bold (teks tebal) dengan CTRL + B, memberikan teks miring dengan CTRL + I (italic), menyalin teks dengan CTRL + C (copy), menempel teks yang sudah disalin dengan CTRL + V (paste), dan lain sebagainya sesuai dengan keinginan Anda.
Fungsi Tombol Alt di Microsoft Office Word
Setelah memahami kedua cara di atas kini kita tahu ya bahwa kunci dalam cara menyeleksi teks secara vertikal Microsoft Office Word adalah menggunakan tombol Alt yang ada di keyboard laptop atau PC.
Ternyata tombol Alt yang ada di Microsoft Office Word sendiri memiliki fungsi yang lebih dari sekedar membantu penyeleksian teks secara vertikal saja.
Lantas, apa saja fungsi dari tombol Alt yang ada di Microsoft Office Word? Berikut beragam fungsinya:
- Alt + Shift + E: untuk editing dokumen pada Microsoft Office Word.
- Alt + Shift + D: untuk menambahkan tanggal pada lembar kerja dokumen Microsoft Office Word.
- Alt + CTRL + M: untuk menambahkan ikon komentar pada lembar kerja dokumen.
- Alt + CTRL + O: untuk mengubah tampilan Word menjadi bentuk Outline.
- Alt + CTRL + L: untuk memasukkan penomoran secara otomatis (bullets and numbering).
- Alt + CTRL + K: untuk menghilangkan semua pengaturan yang ada di lembar kerja dokumen Microsoft Office Word.
- Alt + CTRL + H: untuk mengganti warna dasar Microsoft Office Word.
- Alt + CTRL + D: fungsi ini untuk menambahkan note kecil di akhir dokumen.
- Alt + CTRL + F: untuk menambah catatan akhir pada dokumen yang dibuat.
Baca Juga : Cara Menonaktifkan Start Screen Microsoft Word
Kesimpulan
Kini Anda telah mengetahui dua cara untuk menerapkan cara menyeleksi teks secara vertikal Microsoft Office Word dan juga beberapa fungsi dari tombol Alt pada Microsoft Office Word.
Dengan beberapa fungsi Alt yang telah dijelaskan di atas maka Anda bisa mempermudah pengerjaan dengan shortcut keyboard.





