Pada saat Anda membuat suatu dokumen di Microsoft Office Word pastinya harus memperhatikan ukuran font ya.
Ukuran font merupakan salah satu hal penting yang wajib diperhatikan saat Anda menulis di Microsoft Office Word, Microsoft Office Exce, Microsoft Office PowerPoint, dan lain sebagainya.
Jangan sampai ukuran font malah terlalu besar atau terlalu kecil sehingga sulit untuk membacanya.
Apalagi ketika kita membuat laporan, proposal, atau surat resmi biasanya ada aturan tersendiri mengenai ukuran font dan juga jenis font yang digunakan.
Sebenarnya cara memperbesar atau memperkecil ukuran font Word dengan keyboard sangatlah mudah, namun biasanya orang-orang lebih memilih menyesuaikan ukuran font pada tab Home saja.

Memilih Ukuran Font yang Tepat
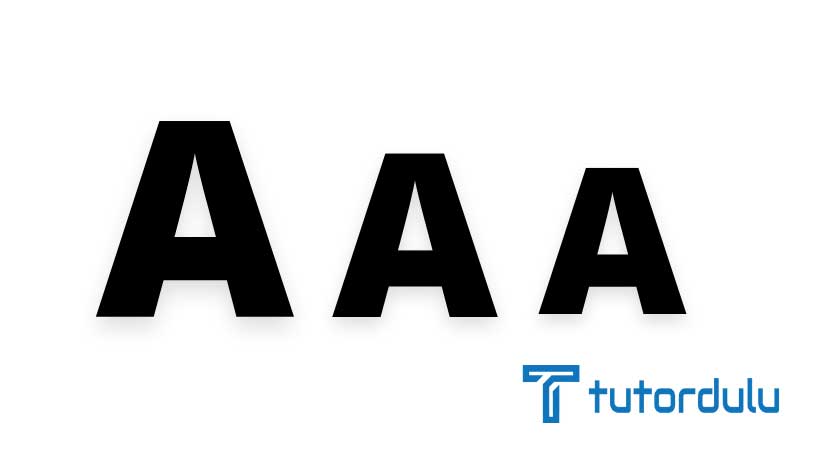
Seperti yang dijelaskan sebelumnya, pemilihan font pada Microsoft Office Word haruslah tepat agar mempermudah pembacaan.
Selain itu Anda juga harus mengetahui jenis dokumen apa yang dibuat sehingga bisa membantu penyesuaian atau pemilihan font.
Sebagai contoh, penulisan surat resmi dengan penulisan dokumen skripsi pastinya memiliki font yang berbeda dan bahkan pemilihan jenis font-nya juga berbeda.
Maka dari itulah Anda perlu mengetahui cara memperbesar atau memperkecil ukuran font Word dengan keyboard sehingga mempermudah pemilihan ukuran font dan mempersingkat waktu penulisan dokumen.
Apa itu Font?
Untuk Anda yang belum mengetahui apa itu font, jadi font sendiri merupakan suatu ukuran, gaya atau bentuk tulisan di suatu aplikasi pengolahan kata seperti Microsoft Office Word.
Sebenarnya font ini bisa kita temukan di aplikasi Microsoft Office lainnya, jadi tidak hanya Microsoft Office Word saja ya.
Bahkan di ponsel pun ada pengaturan untuk ukuran dan jenis font apa yang digunakan.
Meskipun terkadang keberadaannya disepelekan, namun font ini sangatlah penting untuk digunakan dan dipilih dengan sangat hati-hati.
Bayangkan saja ketika Anda menulis suatu dokumen resmi di Microsoft Office Word namun font yang digunakan tidaklah sesuai atau bahkan setiap paragraf memiliki ukuran font yang berbeda-beda, pastinya dokumen yang Anda buat akan terlihat konyol.
Apalagi ketika menulis skripsi dan Anda tidak mengikuti panduan atau standart yang diberikan pasti dosen pembimbing akan memberikan banyak revisi untuk Anda.
Baca Juga : 5 Langkah Cara Menambahkan Komentar ke Dokumen Word
Memilih Ukuran Font untuk Setiap Dokumen
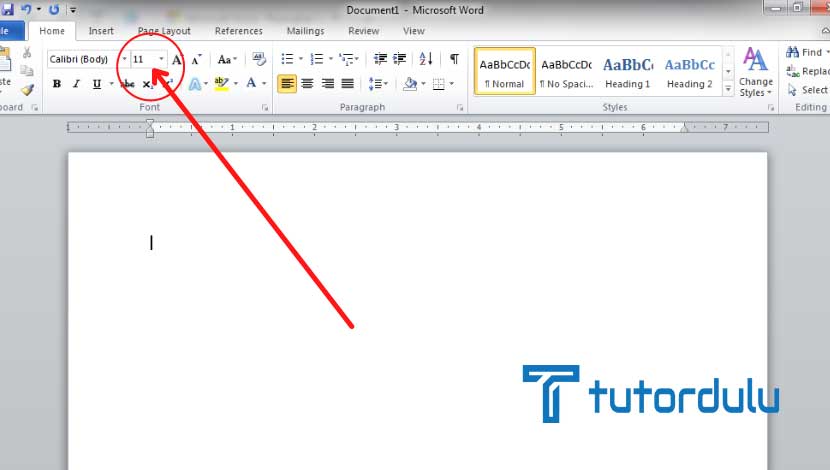
Pemilihan font untuk setiap dokumen pastinya berbeda dan jika Anda bekerja di suatu instansi atau duduk di bangku perguruan tinggi maka harus mengikuti standart yang berlaku.
Namun pada umumnya untuk pemilihan font dan jenis font yang digunakan yaitu Calibri dan juga Times New Roman.
Sebelum kita ke pembahasan utama mengenai cara memperbesar atau memperkecil ukuran font Word dengan keyboard maka terlebih dahulu kita akan mengetahui cara memilih ukuran dan juga jenis font untuk setiap dokumen yang ada.
Perlu diingat tips yang diberikan ini berdasarkan penulisan dokumen pada umumnya, karena setiap instansi memiliki standart penulisannya sendiri dan Anda harus mengikuti standart yang berlaku.
Tidak perlu berlama-lama lagi berikut ini adalah tips memilih ukuran dan jenis font sesuai dokumen.
1. Jenis Font untuk Makalah
Untuk penulisan dokumen makalah memang harus di Microsoft Office Word, penulisan makalah ini memang sangat terstruktur dan pastinya sistematis.
Di dalam dokumen resmi ini terdapat analisis yang objektif namun logis.
Jenis font pada makalah haruslah bersifat standart sehingga mempermudah untuk dibaca.
Di Indonesia sendiri untuk penulisan makalah harus disesuaikan dengan standart penulisan (font) yang ada, berbeda dengan di luar negeri yang tidak terpaku dengan satu font saja.
Pada bagian judul makalah ukurannya 14 atau 16 dan harus di-bold (tebal), lalu untuk paragrafnya ukuran font 12 dan tidak perlu di-bold.
Mengenai pengaturan spasi garis bisa Anda atur ke 1,5 ya, untuk mengaturannya ini ada di tab Home di panel Paragraph.
2. Jenis dan Ukuran Font untuk Laporan
Jenis dan ukuran font yang tepat untuk pembuatan laporan memang ada banyak sekali jenisnya.
Baik instansi pendidikan ataupun perusahaan sebenarnya tidak memberikan patokan atau standart mengenai font untuk laporan, tapi Anda sebagai penulisa harus tetap mengutamakan kerapihan pengetikan dan juga kemudahan membaca.
Anda dapat menggunakan Sans Serif atau Times New Roman untuk penulisan laporan.
Untuk judul dan penulisan bab bisa di-bold, namun untuk penulisan paragraf tidak perlu di-bold dan ukuran font paragraf lebih kecil dibanding judul dan bab.
3. Font untuk Penulisan Skripsi
Font untuk penulisan skripsi pastinya memiliki standart, yang mana setiap kampus memiliki standartnya tersendiri dan para mahasiswa tingkat akhir harus memenuhi standart yang ada.
Bagaimana jika tidak memenuhi standart? Seperti yang dijelaskan sebelumnya, yaitu bisa saja dosen pembimbing memberikan revisi banyak ke mahasiswanya.
Standart umum font untuk penulisan skripsi yaitu kertas harus berukuran A4, line spacing 1,5, dengan font Times New Roman.
Ukuran font bab 16 atau 14 di-bold, sub heading font 12 di-bold, untuk paragraf ukuran font 12.
Sedangkan margin atas 3, kanan 3, bawah 3, dan margin kini 4.
Cara Memperbesar atau Memperkecil Ukuran Font Word dengan Keyboard
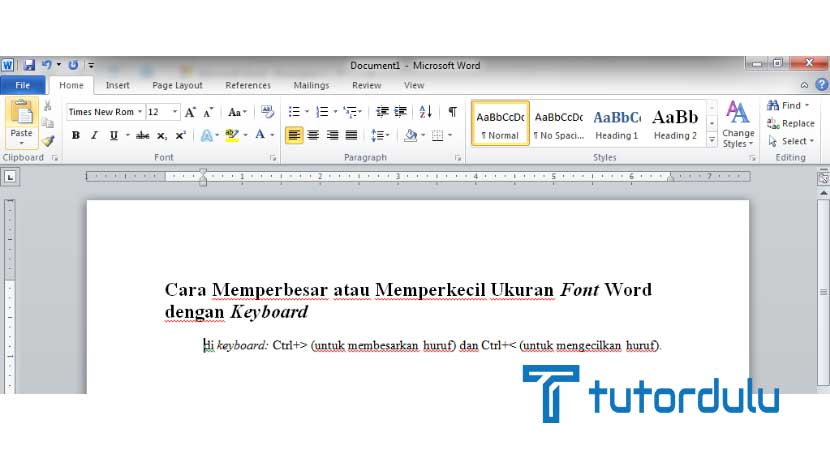
Kini kita sudah masuk ke pembahasan cara memperbesar atau memperkecil ukuran font Word dengan keyboard, langkah-langkahnya seperti berikut ini:
- Mengenai Shortcut keyboard sangat berguna untuk melakukan Increase Font Size dan juga Decrease Font Size, yaitu dengan blok terlebih dahulu teks yang ingin Anda ubah ukurannya font-nya.
- Langkah kedua tekan kombinasi tombol di keyboard: Ctrl+> (untuk membesarkan huruf) dan Ctrl+< (untuk mengecilkan huruf).
Baca Juga : Cara Membuat Garis Horizontal atau Underline Microsoft Word
Kesimpulan
Sangat mudah kan cara memperbesar atau memperkecil ukuran font Word dengan keyboard?
Kini Anda bisa mengubah ukuran font dengan kombinasi tombol di keyboard dan juga pada menu font yang ada di tab Home.





