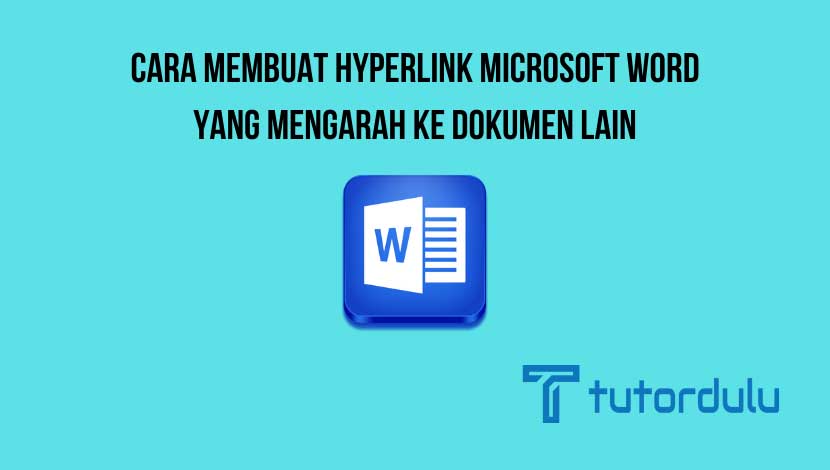Cara Memformat Teks dengan Fitur Styles Microsoft Word – Microsoft Office Word sendiri merupakan aplikasi pengolah kata sehingga sangat cocok untuk membuat dokumen berupa teks.
Mungkin Anda sering membuat berbagai dokumen seperti laporan, proposal, surat, catatan, artikel, dan lain sebagainya dengan menggunakan Microsoft Office Word.
Sekarang ini siapa saja sudah bisa menggunakan Microsoft Office Word, mulai dari anak-anak hingga orang tua sekalipun.
Kita telah beberapa kali membahas tentang Microsoft Office Word, dan di kesempatan ini kita akan membahas mengenai fitur Style yang ada di Word.
Jadi, lebih tepatnya mengenai cara memformat teks dengan fitur Style Microsoft Word, simak hingga akhir ya.

Aplikasi Pengolah Kata Populer Microsoft Office Word
Sejak Microsoft Office Word pertama kali dirilis pada tahun 1980-an lalu hingga kini memang Microsoft Office Word sangat digemari.
Bagaimana tidak, aplikasi yang satu ini memiliki berbagai fitur yang seakan “memanjakan” para penggunanya.
Tidak hanya membuat dokumen berbentuk teks saja di Microsoft Office Word tapi Anda juga akan dipermudah dengan berbagai fitur yang disematkan pada aplikasi pengolah kata ini.
Baca Juga : Cara Membuat Hyperlink Dapat Diklik Tanpa Tombol CTRL Microsoft Word
Pemformatan Teks dengan Microsoft Office Word
Untuk cara memformat teks dengan fitur Style Microsoft Word sebenarnya Microsoft Office Word sendiri telah menyediakan fitur untuk pemformatan teks secara profesional ya.
Pemformatan teks secara manual bisa dengan mengubah ukuran font, jenis font, memberikan warna pada font, memberikan garis bawah pada teks (underline), memberikan huruf tebal (bold), atau bahkan mencetak miring (italic).
Tentunya karena pemformatan dilakukan secara manual maka akan cukup memakan waktu ya.
Apalagi ketika Anda dituntut untuk mengerjakan dokumen secara cepat pastinya sangat merepotkan karena harus terburu-buru agar tidak termakan waktu.
Jika Anda merasa hasil pemformatan kurang sesuai maka cara yang dapat Anda lakukan adalah dengan melakukan pemformatan ulang di teks.
Bahkan tidak jarang juga Anda perlu melakukan format yang sama berulang kali pada beberapa bagian dokumen yang sedang dikerjakan seperti sub judul dan bagian lainnya.
Apakah bisa memformat teks secara cepat dan konsisten? Tentunya bisa dengan fitur Styles yang ada di Microsoft Office Word.
Fitur Styles di Microsoft Office Word
Fitur Styles ini dapat Anda gunakan untuk memformat secara cepat pada teks yang diinginkan.
Tapi jika Anda merasa belum puas dengan style (gaya) bawaan yang ada maka bisa melakukan modifikasi.
Atau dengan alternatif lain yaitu Anda bisa membuat style bawaan baru meskipun dengan teks yang sudah Anda format sebelumnya, dan nantinya aplikasi Microsoft Office Word akan menambahkan style di galeri Styles yang muncul.
Cara Memformat Teks dengan Fitur Styles Microsoft Word
Lantas, bagaimana cara memformat teks dengan fitur Style Microsoft Word? Ada beberapa cara yang bisa dilakukan untuk memformat teks antara lain sebagai berikut:
1. Memformat Teks dengan Fitur Styles
Yang pertama adalah cara memformat teks dengan fitur Style Microsoft Word yang dapat Anda terapkan hanya dengan beberapa langkah mudah, seperti:
- Bukalah dokumen Microsoft Office Word yang diinginkan, seleksi dan blok teks yang dipilih misalnya judul.
- Setelah itu arahkan kursor ke tab Home dan klik tools Styles yang ada.
- Untuk menampilkan gaya (style) bawaan atau built-in styles maka klik anak panah ke bawah .
- Dari daftar naik turun pada style dan tema bawaannya maka Anda bisa mengklik Title untuk judul.
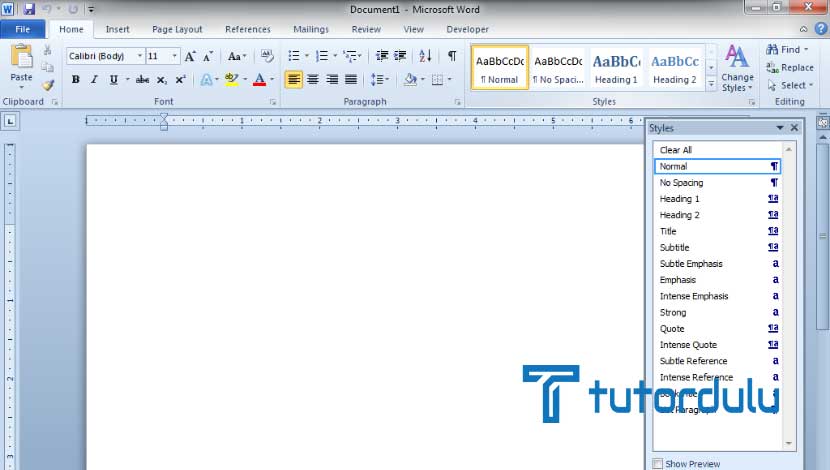
- Setelah beberapa saat kemudian judul pada dokumen pun akan langsung diformat sama halnya dengan preview yang ada di Title.
- Selesai.
2. Modifikasi Style Bawaan
Style bawaan yang sudah disediakan oleh Microsoft Office Word memang terkadang kurang memuaskan ya.
Maka dari itulah jika Anda merasa kurang puas dengan style bawaan dari Microsoft Office Word maka bisa memodifikasinya
Untuk melakukan pemodifikasian juga tidak sulit, Anda hanya perlu menerapkan langkah-langkah di bawah ini:
- Langkah pertama Anda dapat mengklik tanda anak panah ke bawah sehingga style bawaan akan ditampilan.
- Pada Title silakan klik kanan dan klik Modify dan nantinya akan muncul kotak dialog Modify Style di sana Anda dapat membuat modifikasi sesuai keinginan.
- Jika modifikasi telah dilakukan maka klik OK untuk menyimpan perubahan yang telah Anda lakukan tadi.
- Dan judul dokumen yang sebelumnya pun akan berubah sesuai dengan modifikasi style di tahap ini.
3. Membuat Style yang Baru Sesuai dengan Format Teks
Dan tutorial terakhir pada pembahasan cara memformat teks dengan fitur Style Microsoft Word adalah membuat style baru yang sesuai dengan format teks.
Berikut ini langkah-langkahnya:
- Pastikan Anda telah menyeleksi judul dokumen dengan cara membloknya.
- Klik tanda anak panah ke bawah sehingga dapat menampilkan style bawaan, lalu klik Create a Style ya.
- Akan muncul kotak dialog Create New Style from Formating, berikan nama untuk style yang baru sesuai keinginan.
- Klik OK untuk menyetujuinya, nantinya Microsoft Office Word akan langsung menyimpan style yang baru ke Style galery sehingga suatu saat dapat Anda gunakan kembali.
Namun perlu Anda ketahui ya bahwa style baru ini hanya bisa digunakan pada dokumen aktif yang ada saat ini saja, jadi bukan untuk dokumen baru.
Agar style dapat digunakan di dokumen baru maka bisa mengikuti langkah-langkah berikut:
- Klik kanan pada style, klik Modify.
- Pada bagian bawah dari kotak dialog Modify Style maka Anda bisa mengklik tombol radio atau radio button New documents based on this template.
- Terakhir, simpanlah perubahan yang terjadi.
Baca Juga : Cara Menonaktifkan Start Screen Microsoft Word
Kesimpulan
Dengan ketiga cara memformat teks dengan fitur Style Microsoft Word yang telah dijelaskan di atas Anda dapat menerapkannya kapan saja.
Pilihlah salah satu cara memformat teks dengan fitur Style Microsoft Word sesuai kebutuhan ya, selamat mcnoba!