Cara Membuka Dokumen Microsoft Word dalam Mode Read-Only – Pada saat membuka suatu dokumen Microsoft Office Word, pernahkah ada pemberitahuan Read-Only?
Mungkin Anda masih bingung mengenai apa yang dimaksud dengan Read-Only ketika ingin membuka suatu dokumen.
Nah, pembahasan kali ini berhubungan dengan Read-Only, lebih tepatnya mengenai cara membuka dokumen Microsoft Word dalam mode Read-Only.
Selain itu juga akan dijelaskan sedikit mengenai apa itu mode Read-Only.
Baca juga:
cara menghapus halaman kosong microsoft word
cara menggabungkan file word
Untuk lebih jelasnya mari simak pembahasan pada artikel cara membuka dokumen Microsoft Word dalam mode Read-Only ini ya.
Apa itu Mode Read-Only?
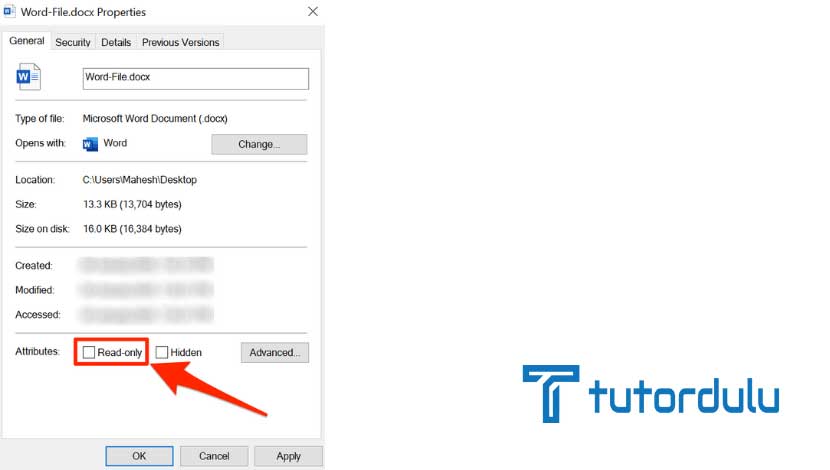
Sebelum ke pembahasan utama mengenai cara membuka dokumen Microsoft Word dalam mode Read-Only, maka terlebih dahulu ketahui apa itu mode Read-Only.
Fitur Read-Only ini memang cukup sering dijumpai oleh para pengguna Microsoft Office Word yang ingin membuka suatu file.
Sebenarnya apakah ada fungsi tersendiri dari fitur Read-Only ini? Pastinya ada, namun memang belum banyak yang mengetahui manfaat dari fitur tersebut.
Fitur Read-Only yang ada di aplikasi Microsoft Office Word biasanya digunakan para pengguna untuk mencegah adanya plagiasi atau duplikat pada pihak-pihak yang sengaja ingin melakukan editing pada file yang dibuat oleh penulis.
Bisa juga dikatakan bahwa Read-Only dapat digunakan untuk pengamanan file atau dokumen.
Bahkan terkadang Read-Only juga dimanfaatkan oleh pelajar atau mahasiswa yang mana masih melakukan draft pada dokumen.
Cara Membuka Dokumen Microsoft Word dalam Mode Read-Only
Apakah Anda memiliki suatu file atau dokumen yang dibuat menggunakan Microsoft Office Word dan dokumen tersebut telah selesai setelah itu tidak ingin dilakukan pengubahan apapun namun akan dikirimkan ke orang lain?
Jika iya maka Anda bisa menggunakan fitur yang bernama Read-Only yang ada di Microsoft Office Word.
Seperti yang diketahui ketika kita mengirimkan dokumen ke orang lain, pastinya ada perasaan takut ya jika orang tersebut melakukan pengubahan pada dokumen yang dibuat.
Maka dari itulah untuk menghindari hal-hal yang tidak diinginkan, maka Anda bisa memanfaatkan fitur Read-Only.
Baca Juga : Cara Menyimpan Bagian Terseleksi Dokumen Word Ke Format PNG Atau JPEG
Dengan menerapkan cara membuka dokumen Microsoft Word dalam mode Read-Only maka akan mencegah adanya perubahan yang bisa saja dilakukan oleh pihak-pihak yang kurang bertanggung jawab.
Mode Read-Only pastinya tidak akan mengizinkan siapapun melakukan perubahan pada dokumen, meskipun demikian tetap mengizinkan penyalinan dokumen (copy) yang telah di Read-Only yang pastinya menggunakan nama file berbeda untuk penyimpanan.
Lantas, bagaimana cara membuka dokumen Microsoft Word dalam mode Read-Only? Simak langkah-langkahnya berikut:
- Langkah pertama dalam cara membuka dokumen Microsoft Word dalam mode Read-Only tentunya Anda harus membuka dokumen yang dibuat di aplikasi Microsoft Office Word terlebih dahulu.
- Setelah itu pada Start Screen Microsoft Office Word yang muncul maka akan menampilkan beragai template, silakan klik Open Other Documents pada list Recent yang ada.
- Jika sebelumnya Anda sudah membuka dokumen Microsoft Office Word dan ingin membuka dokumen yang lainnya namun dalam mode Read-Only maka bisa klik tab File, klik Open pada Backstage Screen, klik Browse.
- Langkah yang selanjutnya dalam cara membuka dokumen Microsoft Word dalam mode Read-Only yaitu di kotak dialog Open maka navigasikan ke folder sebagai tempat untuk menyimpan file.
- Klik mana file yang diinginkan untuk nantinya terbuka dalam mode Read-Only, klik anak panah yang berada di dekan tombol Open setelah itu klik Open Read-Only.
Cara Membuka File Microsoft Office Word Tetap dalam Keadaan Read-Only
Selain cara di atas, Anda juga bisa menerapkan cara membuka file Microsoft Office Word tetap dalam keadaan Read-Only.
Caranya dnegan menerapkan langkah-langkah berikut:
- Langkah pertama silakan buka dokumen Microsoft Office Word ya.
- Kemudian klik ikon Microsoft Office Word, dan setelah itu klik Open untuk membuka.
- Pilih file mana yang ingin Anda buka, jika sudah ditentuka maka klik Open, setelah itu klik Open as Read Only ya dan cara membuka file Microsoft Office Word agar tetap dalam mode Read-Only pun sudah selesai.
Baca Juga : 3 Cara Menghapus Hyperlink Dokumen Microsoft Word
Kesimpulan
Untuk dokumen-dokumen yang dianggap penting sebaiknya Anda menggunakan mode Read-Only sehingga bisa menghindari hal-hal yang tidak diinginkan.
Demikian penjelasan mengenai cara membuka dokumen Microsoft Word dalam mode Read-Only semoga bermanfaat!






