Cara Membuat Garis Horizontal atau Underline Microsoft Word – Pada saat kita membuat dokumen di Microsoft Office Word, tentu tidak hanya tulisan saja yang digunakan.
Karena ada berbagai komponen lain yang bisa ditambahkan seperti garis, tanda baca, tulisan miring, tulisan tebal, gambar, dan lain sebagainya.
Selain itu ketika membuat tulisan juga kita membutuhkan underline atau garis bawah.
Biasaya garis bawah ini digunakan untuk menandai judul, sebagai garis pemisah topik pembahasan, frasa, dan lain sebagainya.
Cara membuat garis horizontal atau underline Microsoft Word ini sangat mudah, karena Anda hanya perlu menerapkan beberapa langkah saja.
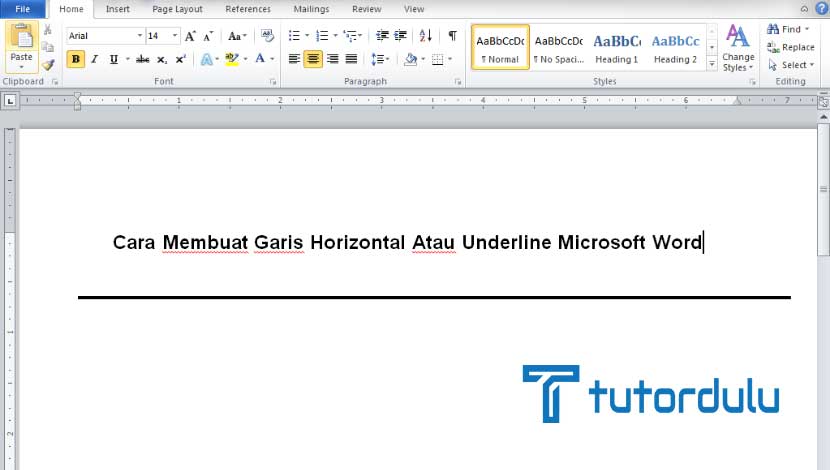
Fungi dari Bold, Italic, dan Underline pada Microsoft Office Word Apa Saja?
Sebelum ke pembahasan utama mengenai cara membuat garis horizontal atau underline Microsoft Word maka kita akan mengetahui terlebih dahulu apa saja fungsi dari Bold, Italic, dan juga Underline pada aplikasi Microsoft Office Word.
Seperti yang diketahui, Microsoft Office Word memang menjadi salah atu aplikasi pengolahan kata yang paling banyak digunakan.
Bahkan hampir sebagian besar PC atau laptop saja sudah terinstall Microsoft Office Word dari pabrikannya.
Dengan demikian bisa dikatakan ya bahwa Microsoft Office Word sangatlah populer dan fungsinya begitu penting untuk pembuatan dokumen karena merupakan word application processor.
Salah satu fitur dari Microsoft Office Word yang paling banyak digunakan adalah “tiga serangkai” yaitu Bold, Italic, dan Underline.
Pastinya Anda yang sering membuat dokumen di Microsoft Office Word sudah tidak asing lagi dengan fitur “tiga serangkai” tersebut ya.
Meskipun sering digunakan, apakah Anda mengetahui perbedaan atau fungsi dari ketiganya? Jika belum mengetahuinya maka Anda dapat menyimak pembahasan berikut ini mengenai fungsi Bold, Italic, dan juga Underline ya.
1. Fungsi Fitur Bold
Fitur yang pertama yaitu Bold pada pembahasan cara membuat garis horizontal atau underline Microsoft Word.
Bold sendiri termasuk ke dalam fitur atau font yang fungsinya untuk menebalkan huruf, kata, atau kalimat.
Biasanya Bold digunakan untuk menandai kata atau kalimat tertentu, contohnya bisa Anda lihat di artikel ini yang mana ada beberapa kata yang menggunakan Bold ya.
Untuk cara menggunakan Bold bisa Anda simak di bawah ini:
- Langkah pertama bukalah dokumen Microsoft Office Word, setelah itu blok atau sorot kata yang ingin Anda tebalkan.
- Masuk ke tab Home dan klik ikon huruf B, tepatnya di sebelah kanan Format Painter.
- Ada juga cara yang paling mudah, yaitu sorot kata yang ingin di-Bold setelah itu tekan kombinasi tombol CTRL + B di keyboard, selesai.
2. Fungsi Fitur Italic
Di samping fitur Bold ada Italic yang berguna untuk membuat tulisan miring.
Biasanya Italic digunakan untuk menandai kata-kata yang ditulis dengan bahasa asing.
Untuk menggunakan fitur Italic simak langkah-langkahnya berikut:
- Langkah pertama untuk menggunakan fitur Italic yaitu buka dokumen Microsoft Office Word, setelah itu blok atau sorot kata yang ingin Anda tebalkan.
- Masuk ke tab Home dan klik ikon huruf I miring, tepatnya di sebelah kanan Bold.
- Ada juga cara yang paling mudah untuk menggunakan fitur Italic, yaitu sorot kata yang ingin di-Italic setelah itu tekan kombinasi tombol CTRL + I di keyboard.
Baca Juga : Tutorial 4 Cara Memotong Gambar Microsoft Word
3. Fungsi dari Fitur Underline
Underline atau garis bawah termasuk ke dalam perintah format karakter yang memang fungsinya untuk memberikan garis bawah pada teks yang Anda inginkan.
Berikut langkah-langkahnya:
- Caranya hampir sama dengan memberikan Bold atau Italic pada teks, yaitu sorot atau blok teks yang diinginkan.
- Masuk ke tab Home dan klik ikon huruf U garis bawah, tepatnya di sebelah kanan Italic.
- Ada juga cara yang lebih mudah untuk menggunakan fitur Underline ini, yaitu sorot kata yang ingin di-Underline setelah itu tekan kombinasi tombol CTRL + U di keyboard PC atau laptop Anda.
Cara Membuat Garis Horizontal atau Underline Microsoft Word
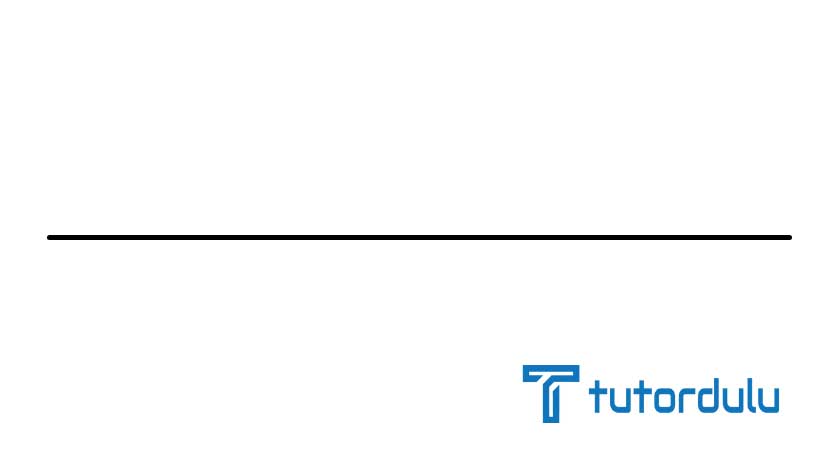
Kini kita sudah masuk ke pembahasan utama yaitu cara membuat garis horizontal atau underline Microsoft Word.
Perlu diketahui bahwa untuk membuat garis horizontal ini berbeda-beda caranya dan garis horizontal yang dihasilkan juga berbeda.
Salah satu garis horizontal yang bisa Anda buat yaitu dengan fitur Underline, yang sudah dibahas di atas.
Garis horizontal juga bisa Anda sesuaikan ukurannya sesuai dengan keinginan Anda.
Berikut ini ada beberapa cara membuat garis horizontal atau underline Microsoft Word, antara lain:
1. Gunakan Karakter dan Enter
Ada fitur AutoFormat di Microsoft Office Word untuk pembuatan garis horizontal secara otomatis.
Memang untuk default-nya fitur pembuatan garis horizontal sudah otomatis aktif.
Karakter yang dimaksud untuk membuat garis horizontal di Microsoft Office Word yaitu equal sign (===), hyphen (—), asterisks (***), garis bawah (___), tildes (~~~), dan juga number sign (###).
Berikut cara membuatnya:
- Pertama, bukalah dokumen Microsoft Office Word, ketik minimal tiga karakter tertentu.
- Terakhir tekan tombol Enter di keyboard.
- Sebagai contoh: ketik karakter number sign (###), setelah itu tekan Enter.
2. Gunakan Pintasan atau Kombinasi Tombol di Keyboard PC atau Laptop
Cara membuat garis horizontal atau underline Microsoft Word yang kedua yaitu melalui pintasan di keyboard.
Gunakan tombol kombinasi atau pintasan keyboard CTRL + U, sebenarnya cara ini sama saja dengan yang telah dibahas di atas, yaitu:
- Buka dokumen Microsoft Office Word.
- Blok atau sorot teks yang ingin Anda berikan garis bawah
- Ulangi langkah-langkahnya jika ada teks lain yang ingin Anda berikan garis bawah.
3. Tombol Underline
Dengan tombol Underline ini Ada bisa memilih garis horizontal yang diinginkan, karena memang di tombol Underline sudah disediakan berbagai jenis garis bawah.
Langkah-langkahnya seperti berikut:
- Buka dokumen Microsoft Office Word, sorot atau blok dokumen yang Anda inginkan.
- Di tab Home kelompok Font, di sebelah simbol U garis bawah ada anak panah, silakan klik.
- Pilihlah jenis garis bawah yang Anda inginkan.
4. Menggunakan Buttom Border
Garis bawah dengan Buttom Border ini akan merentang selebar dokumen dari Microsoft Office Word, walaupun teks yang Anda tulis atau yang disorot hanya sedikit.
Langkah-langkahnya seperti:
- Masuk ke tab Home, di kelompok Paragraph ada anak panah di Border.
- Setelah itu pilihlah Buttom Border, dan garis bawah pun sudah ditambahkan.
5. Shape Line
Fitur Shape Line juga bisa Anda gunakan untuk membuat garis horizontal di Microsoft Office Word.
Langkah-langkah dari cara membuat garis horizontal atau underline Microsoft Word dengan Shape Line seperti berikut ini:
- Buka dokumen Microsoft Office Word, masuk ke tab Insert.
- Klik Shapes dan pada kelompok Lines Anda bisa memilih Line.
- Drag garis Shape Line dan sesuaikan ukurannya dengan keinginan Anda.
Baca Juga : Cara Menempatkan Teks Atas Gambar Microsoft Word
Kesimpulan
Ada lima cara membuat garis horizontal atau underline Microsoft Word seperti yang telah dijelaskan di atas.
Untuk garis yang lebih beragam, disarankan menggunakan tombol Underline (cara 3).





