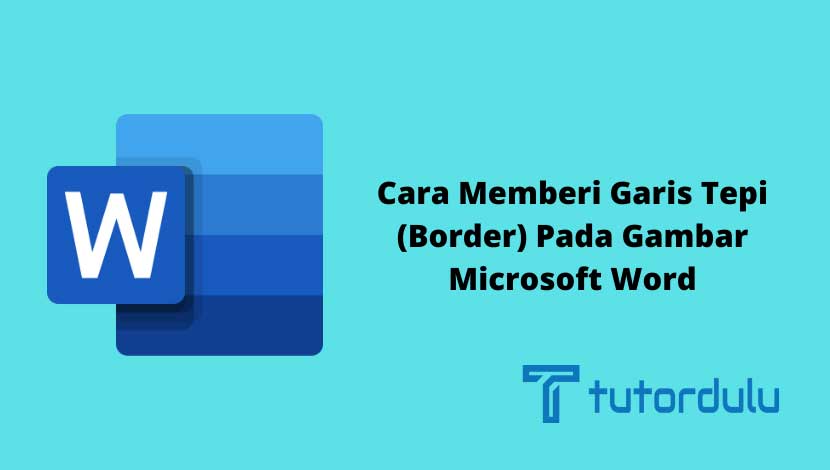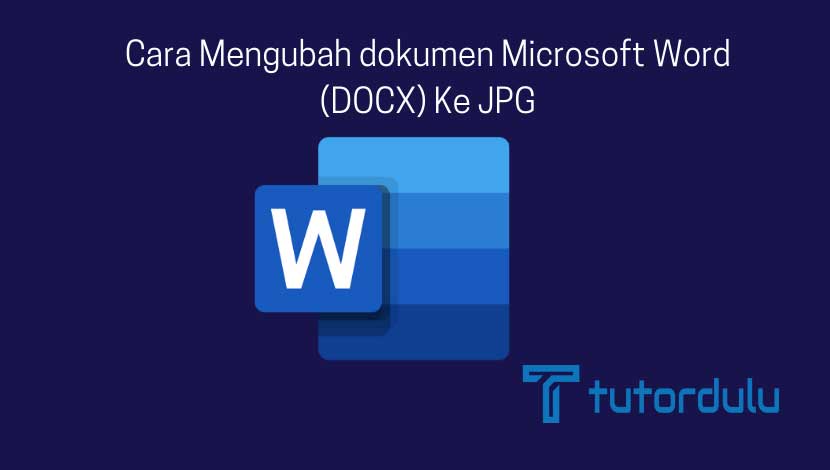Cara Meluruskan (Align) Tanda Desimal Koma Tabel Microsoft Word – Siapa yang tak kenal dengan Microsoft Office Word yang merupakan salah satu aplikasi pengolah kata terbaik saat ini.
Sejak awal kemunculannya dulu sampai dengan sekarang, Microsoft Office Word sangat digemari dan selalu diandalkan untuk membuat dokumen teks.
Walaupun Microsoft Office Word adalah aplikasi untuk mengolah kata, namun di dokumen yang Anda buat pun bisa dengan mudah menyisipkan berbagai komponen di dalamnya.
Kita sudah cukup sering membahas tentang Microsoft Office Word ya, nah di kesempatan ini kita akan membahas mengenai align.
Atau lebih tepatnya mengenai cara meluruskan (align) tanda desimal koma tabel Microsoft Word, ingin tahu bagaimana caranya? Simak ya pembahasan di bawah ini hingga selesai,

Microsoft Office Word
Sebelum kita ke pembahasan utama mengenai cara meluruskan (align) tanda desimal koma tabel Microsoft Word maka terlebih dahulu akan dijelaskan mengenai apa itu aplikasi Microsoft Office Word.
Mungkin dari Anda ada yang belum mengetahui aplikasi yang satu ini, maka dari itulah akan kami jelaskan di awal.
Seperti yang telah dijelaskan sebelumnya bahwa Microsoft Office Word adalah aplikasi pengolah kata yang dibuat oleh perusahaan raksasa dunia bernama Microsoft.
Setiap beberapa tahun sekali, Microsoft Office Word memiliki versi terbarunya sehingga dapat dipastikan bahwa versi terbarunya akan memiliki fitur yang lebih lengkap ya.
Fitur-fitur dari Microsoft Office Word ini sangatlah beragam dan yang pasti memiliki fitur berbeda dari “saudaranya” seperti Microsoft Office Excel dan juga Microsoft Office PowerPoint.
Tidak sulit untuk membuat dokumen di Microsoft Office Word ini, Anda hanya perlu membuka aplikasi dan mengetik teks.
Baca Juga : Cara Menyembunyikan Teks Dokumen Microsoft Word
Apakah tidak perlu menginstall Microsoft Office Word terlebih dahulu? Biasanya di laptop atau PC zaman sekarang memang telah terinstall aplikasi Microsoft Office Word ini beserta dengan Microsoft Office Excel dan juga Microsoft Office PowerPoint sehingga tidak perlu repot-repot melakukan penginstallan.
Microsoft Office Word juga dapat disisipkan berbagai obyek seperti gambar, foto, clip art, grafik, diagram, dan lain sebagainya.
Bahkan jika dibutuhkan untuk pendukung data, video atau film juga dapat disisipkan ke dalam dokumen Microsoft Office Word.
Cara Meluruskan (Align) Tanda Desimal Koma Tabel Microsoft Word
Kini kita sudah masuk ke pembahasan utama mengenai cara meluruskan (align) tanda desimal koma tabel Microsoft Word.
Tabel sendiri adalah obyek yang paling sering dimasukkan ke dalam dokumen Word, lokasi tabel ada di tab Insert dan Anda hanya perlu mengkliknya saja jika ingin memasukkan tabel.
Jika Anda ingin mengorganisasi dokumen maka gunakanlah fitur tabel pada Microsoft Office Word/
Anda dapat mengisi data apa saja pada sel tabel di Word, mulai dari kata bahkan angka.
Di tabel Microsoft Office Word Anda bisa menggunakan formula (rumus) yang sederhana untuk melakukan perbandingan serta penghitungan, namun untuk formulanya sendiri memang tidak selengkap Microsoft Office Excel ya.
Data pada tabel Word bisa berupa bilangan desimal yang dapat mewakili suatu nilai yang ada.
Ketika kita memasukkan nilai desimal pada tabel di Microsoft Office Word yang mana ada tanda koma di bagian-bagian yang berbeda misalnya 100,23, 1,0023, 1002,3, dan juga 10,023 maka secara kasat mata akan terlihat sama ya.
Namun ternyata ketika kita masukkan nilai tersebut ke tabel yang ada di Microsoft Office Word maka tanda koma ada yang tidak sejajar atau tidak lurus sehingga terlihat berantakan.
Tentunya hal tersebut bisa membuat dokumen terlihat tidak rapih, tapi tenang saja Anda bisa menerapkan cara meluruskan (align) tanda desimal koma tabel Microsoft Word sehingga dapat meluruskannya.
Cara untuk menerapkannya juga sangat mudah, berikut langkah-langkahnya:
- Bukalah dokumen yang memiliki bilangan desimal di tabel.
- Seleksi dan blok semua nilai yang ingin Anda sejajarkan (aligning).
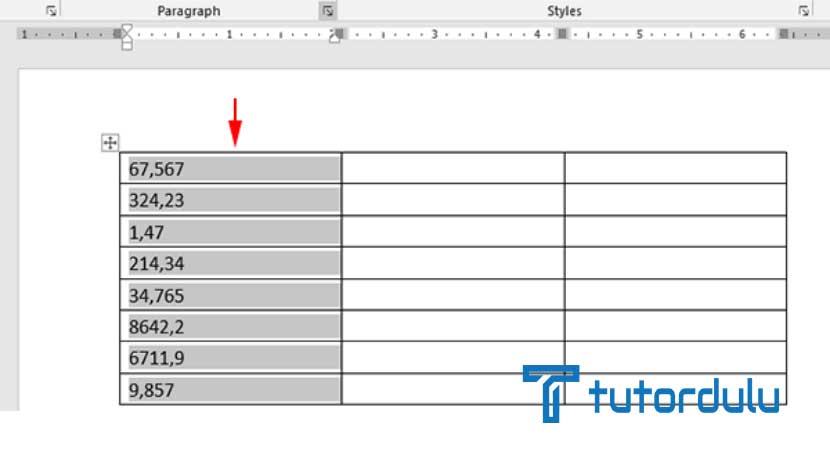
- Anda juga harus memastikan bahwa sudah masuk ke tab Home, klik ikon Paragraph Setting yang lokasinya berada di kanan bawah kelompok Paragraph Home.
- Pada kotak dialog yang ada, Anda harus masuk ke tab Indents and Spacing, lalu klik tombol Tabs.
- Akan muncul kotak dialog Tab, ketik nilai 2 yang ada di Tab Stop Position, klik Radio Button (tombol radio) Decimal, dan klik tombol OK untuk menyetujuinya.
- Kini di bagian dokumen yang telah diblok tadi Anda sudah bisa melihat hasilnya bahwa tanda atau simbol desimal yang ada di tabel sudah diluruskan dengan menerapkan cara meluruskan (align) tanda desimal koma tabel Microsoft Word tadi, dan semua angka diletakkan pada bagian kanan sel tabel dokumen Microsoft Office Word Anda.
Jika tidak berhasil, maka terapkan langkah-langkah ini:
- Tetap buka dokumen tersebut dan ubah format tanggal, waktu, dan angkanya ke Indonesia dengan melalui tools Regional Format.
- Indonesia sendiri memang menggunakan tanda koma (,) yang mengikuti sistem Belanda, sedangkan untuk tanda titik (.) memang digunakannya oleh Inggris beserta dengan negara jajahannya.
Baca Juga : Cara Memproteksi Dokumen Microsoft Word dengan Password
Kesimpulan
Kini Anda sudah bisa mensejajarkan tanda desimal dengan menerapkan cara meluruskan (align) tanda desimal koma tabel Microsoft Word di atas, selamat mencoba ya!