Bagi Anda yang sedang membuat dokumen pastinya akan sering “bertemu” dengan salah satu aplikasi pengolah kata yaitu Microsoft Office Word.
Sesuai dengan namanya, Microsoft Office Word ini sangat berguna untuk mempermudah kita dalam pembuatan berbagai dokumen seperti laporan skripsi, proposal, surat, artikel, makalah, dan lainnya.
Apa fitur yang paling sering Anda gunakan di aplikasi ini? Apakah Mailings, basic Template, Thesaurus, ataukah Ribbon?
Ternyata dari banyaknya fitur yang tersedia di Microsoft Office Word belum banyak yang mengetahui tentang fitur yang bernama Comment atau Komentar.
Cara menambahkan komentar ke dokumen Word juga sebenarnya mudah, sehingga sekali praktik saja Anda sudah mahir melakukannya.

Komentar di Microsoft Word
Seperti yang telah dijelaskan sebelumnya bahwa fitur comment atau komentar yang ada di Microsoft Office Word banyak yang belum mengetahuinya.
Padahal fitur ini sangatlah berguna untuk mempermudah kita dalam membuat catatan bagian dokumen mana yang perlu ditandai atau diperbaiki.
Apalagi ketika seorang mahasiswa yang sedang menulis skirpsi atau tugas akhir, fitur comment di Microsoft Office Word ini bisa dijadikan pilihan dari pada harus print dokumen untuk revisi yang nantinya malah akan membuang kertas dan membuat lebih boros uang untuk pembelian kertas lagi.
Atau jika Anda sedang mengerjakan tugas kelompok, fitur comment sangat cocok untuk digunakan mengerjakan tugas bersama teman kelompok Anda.
Dengan cara menambahkan komentar ke dokumen Word Anda tidak hanya bisa memberikan beberapa komentar saja, melainkan berbagai komentar mulai dari puluhan hingga ratusan bisa Anda sematkan pada bagian dokumen yang ingin dikomentari.
Tidak hanya menulis komentar saja, Anda juga bisa membalas komentar tersebut, menghapus atau menyembunyikannya.
Jadi ketika dokumen sudah benar semua atau tidak ada yang perlu direvisi, maka komentar yang ada bisa Anda hilangkan terlebih dahulu dan setelah itu bisa di-print.
Baca Juga : Cara Membuat Garis Horizontal atau Underline Microsoft Word
Cara Menambahkan Komentar ke Dokumen Word
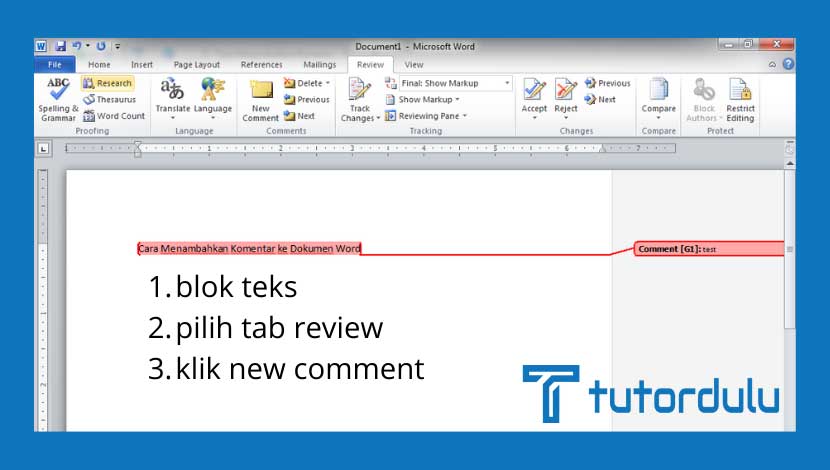
Kita sudah masuk ke pembahasan cara menambahkan komentar ke dokumen Word.
Tidak hanya itu, di kesempatan ini Anda juga akan mengetahui bagaimana cara meninjau komentar dan juga menghapus komentar di Microsoft Office Word.
Seperti yang diketahui pada saat ingin mencetak atau print dokumen maka komentar yang ada harus dihapus terlebih dahulu sehingga dokumen tercetak lebih rapih dan sesuai keinginan.
1. Cara Menambahkan Komentar ke Dokumen Word
Pembahasan pertama yaitu cara menambahkan komentar ke dokumen Word sebenarnya bisa dengan mudah Anda lakukan.
Anda bisa masuk ke menu Review, setelah itu di Toolbar Comments terdapat menu New Comment.
Setelah itu Anda hanya perlu menyorot teks atau paragraf mana yang ingin diberikan komentar, setelah itu Anda dapat klik New Comment tersebut.
Untuk cara menambahkan komentar ke dokumen Word bisa Anda ketahui langkah-langkahnya di bawah ini:
- Langkah pertama yang perlu Anda lakukan yaitu blok atau sorot teks atau kalimat yang ingin diberikan komentar.
- Untuk memberikan komentar di gambar, maka Anda hanya perlu klik gambarnya saja.
- Lalu klik Review, kemudian klik New Comment, kolom komentar pun akan langsung muncul di bagian sebelah kanan page dengan nama Anda sebagai user-nya.
- Di kolom komentar yang tersedia, silakan beri komentar sesuai dengan keinginan Anda.
- Pada area bebas atau bisa juga dengan menekan di keyboard tombol Esc jika Anda sudah selesai memberikan komentar di kolom yang sudah tersedia.
Kini komentar pun sudah berhasil Anda buat di bagian kolom komentar yang ada.
Bagian dari dokumen yang Anda sorot tadi akan ditandai/ highlight warna merah sebagai tanda bahwa bagian tersebutlah yang diberi komentar.
Dengan demikian penandaan dokumen pun menjadi lebih mudah ya.
2. Meninjau Komentar di Microsoft Office Word
Setelah Anda berhasil menerapkan cara menambahkan komentar ke dokumen Word maka Anda pun bisa melakukan peninjauan terhadap komentar yang ada di Microsoft Office Word.
Untuk peninjauannya ini Anda bisa memanfaatkan menu yang ada di toolbar Comments.
Yang mana pada toolbar tersebut ada beberapa fitur yang berguna untuk menampilkan ataupun menyembunikan komentar di Microsoft Office Word.
Bahkan fitur untuk memudahkan Anda dalam melihat komentar sebelum atau selanjutnya juga sudah disediakan tanpa Anda perlu scroll secara manual hingga page berikutnya, dengan demikian pencarian pun jadi lebih hemat waktu ya.
Untuk melakukan peninjauan, langkah-langkahnya seperi berikut ini:
- Masuk ke menu Review, di menu Tracking ada Display For Review, klik All Markup sehingga semua komentar pun akan ditampilkan pada kolom yang tersedia.
- Kemudian Anda bisa klik Next agar bisa masuk ke komentar yang selanjutnya.
- Langkah ketiga klik Previous jika Anda ingin mengetahui komentar yang sebelumnya.
- Dan terakhir klik Resolve kolom komentar, ini bertujuan untuk menunjukkan adanya revisi dari bagian yang tadinya dikomentari.
3. Menghilangkan Komentar di Microsoft Office Word
Jika semua dokumen yang harus direvisi telah diperbaiki maka komentar pun sebaiknya Anda hapus.
Penghapusan komentar ini sangatlah penting agar pada saat pencetakan dokumen, komentar tidak ikut tercetak juga.
Berikut langkah-langkahnya:
- Masuk ke menu Review
- Lalu di bawah tombol Delete, silakan klik tanda panah bawah (anak panah).
- Setelah itu Anda bisa klik Delete All Comments in Document.
- Dan kini semua komentar pun terhapus.
Baca Juga : Cara Menempatkan Teks Atas Gambar Microsoft Word
Kesimpulan
Cara menambahkan komentar ke dokumen Word, cara meninjau, dan juga menghapus komentar telah Anda ketahui.
Kini Anda bisa menggunakan fitur komentar tersebut kapan saja, semoga informasi yang disampaikan ini bisa bermanfaat ya untuk Anda.





