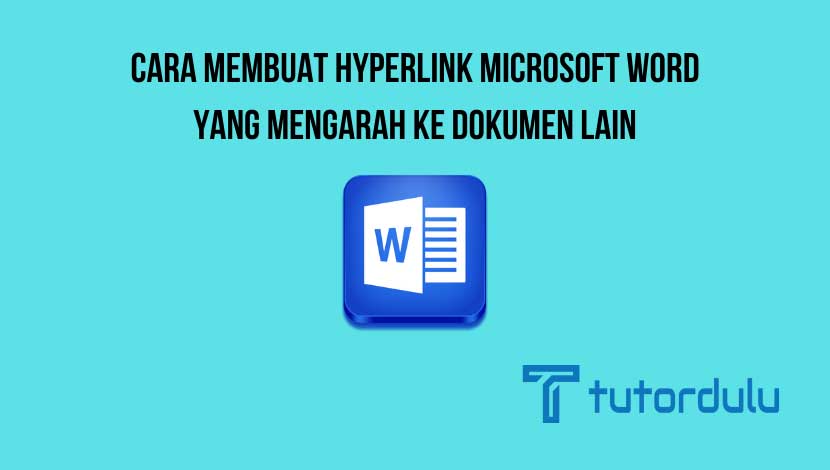Cara Mengubah Warna Background Dokumen Microsoft Word – Selama ini untuk pembuatan dokumen baik personal ataupun profesional, aplikasi apa yang Anda gunakan?
Pastinya aplikasi pengolah kata atau word processor application seperti Microsoft Office Word yang wajib digunakan ya.
Aplikasi Microsoft Office Word sangat membantu kita membuat dokumen berupa teks, penyisipan gambar, clip art, grafik, dan lain sebagainya.
Microsoft Office Word pastinya berbeda dengan “saudaranya” yaitu Microsoft Office PowerPoint dan Microsoft Office Excel, salah satu perbedaannya terletak pada jenis halaman atau background.
Yang mana Microsoft Office Word background-nya merupakan kertas kosong yang biasanya berwarna putih, jika Anda bosan dengan background (halaman) pada Microsoft Office Word maka simak cara mengubah warna background dokumen Microsoft Word di sini.

Aplikasi Microsoft Office Word
Setelah sedikit mengetahui tentang Microsoft Office Word pada penjelasan di atas, kita menyadari ya bahwa keberadaan Microsoft Office Word ini sangatlah penting.
Bayangkan saja jika Microsoft Office Word tidak ada, mungkin kita akan kesulitan dalam pembuatan dokumen.
Memang aplikasi pengolah kata lainnya juga ada, namun masih dianggap kalah saing dengan Microsoft Office Word.
Saking populernya Microsoft Office Word, aplikasi bahkan sudah terinstall pada PC atau laptop kebanyakan saat ini.
Sebelum kita mengetahui bagaimana cara mengubah warna background dokumen Microsoft Word, akan dibahas terlebih dahulu mengenai aplikasi Microsoft Office Word sehingga kita bisa mengetahui lebih jauh mengenai aplikasi pengolah kata buatan Microsoft yang satu ini.
Baca Juga : Tutorial 8 Cara Mengedit File PDF Microsoft Office Word
Apa itu Aplikasi Microsoft Office Word?
Seperti yang telah dijelaskan sebelumnya bahwa Microsoft Office Word adalah salah satu aplikasi pengolah kata yang bisa kita gunakan untuk penulisan berbagai dokumen.
Tidak hanya dokumen berupa teks saja, Microsoft Office Word juga bisa digunakan untuk membuat berbagai dokumen yang menyertakan gambar, clip art, grafik, tabel dan lain sebagainya.
Aplikasi pengolah kata ini berbeda dengan Microsoft Office PowerPoint yang lebih ditunjukkan untuk keperluan presentasi dan Microsoft Office Excel yang digunakan untuk mengolah angka.
Baik dokumen personal ataupun profesional, semuanya bisa dilakukan hanya dengan aplikasi Microsoft Office Word.
Bahkan jika Anda ingin mahir menggunakan Microsoft Office Excel dan PowerPoint disarankan untuk menggunakan Microsoft Office Word terlebih dahulu.
Tidak hanya itu, sejak dulu Microsoft Office Word juga digunakan untuk latihan mengetik para siswa di sebagian besar sekolah.
Background Microsoft Office Word
Secara default background dari aplikasi Microsoft Office Word, Excel, dan juga PowerPoint juga terdapat perbedaan.
Yang mana Word berupa blank page (halaman kosong), PowePoint berupa slide, dan Microsoft Office Excel berupa sheet.
Background color dari Word baisanya berwarna putih, jadi sangat mirip dengan kerta HVS yang biasanya digunakan untuk menulis berbagai keperluan.
Jika Anda merasa bosan dengan background color dari Microsoft Office Word ini, maka bisa menggantinya melalui cara mengubah warna background dokumen Microsoft yang akan dijelaskan pada poin berikutnya ya.
Cara Mengubah Warna Background Dokumen Microsoft Word
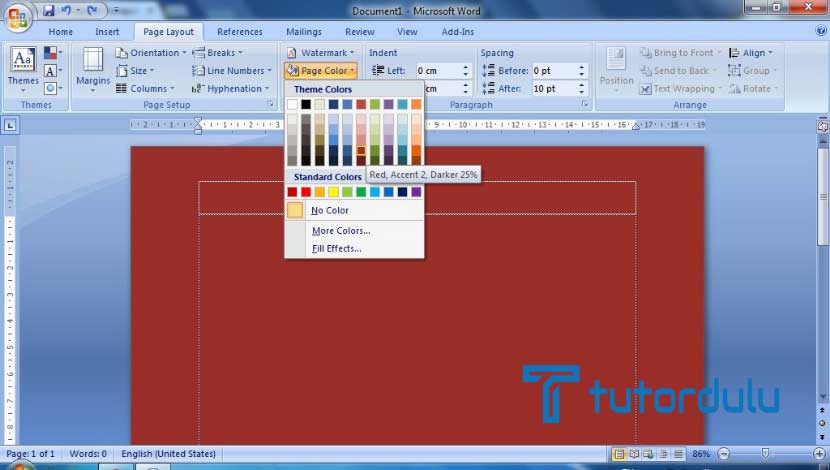
Sekarang kita sudah masuk ke pembahasan bagaimana cara mengubah warna background dokumen Microsoft.
Meskipun sebagian besar pengguna aplikasi Microsoft Office Word tidak mempermasalahkan background yang berwarna putih, namun sebagian pengguna merasa bosan dengan warna latar (background) dari aplikasi ini.
Nah, agar tidak bosan maka disarankan untuk mengubah warna latar dari halaman aplikasi Word, seperti halnya pemberian gradasi warna.
Tenang saja, Microsoft Office Word telah dilengkapi dengan fitur pengubah warna background sehingga Anda tidak perlu repot-repot untuk download ataupun menginstall aplikasi lain.
Lantas, bagaimana ya cara mengubah warna background dokumen Microsoft? Simak penjelasannya di bawah ini:
- Langkah pertama, silakan buka aplikasi Microsoft Office Word terlebih dahulu, baik itu dokumen baru ataupun dokumen yang lama yang ingin Anda ubah warna background-nya.
- Jika dokumen sudah terbuka, arahkah kursor ke atas dan masuk ke tab Page Layout.
- Lalu masuk ke Page Color dan setelah itu klik Fill Effects, pilihlah mana efek yang ingin Anda gunakan, contohnya klik tab Gradient untuk warna gradien.
- Kemudian klik radio button Two Colors dan Anda bisa menentukan efek dan warna yang diinginkan sehingga tampilan warna background Microsoft Office Word beruah.
- Terakhir klik OK untuk konfirmasi, selesai kini warna background pun telah berganti.
Cara Menghilangkan Warna Background di Microsoft Office Word
Setelah pengubahan warna selesai, jika Anda merasa lebih nyaman dengan warna background putih maka bisa mengembalikan atau menghilangkan warna background yang sudah Anda atur sebelumnya, berikut langkah-langkahnya:
- Buka dokumen Microsoft Office Word, arahkan kursor ke atas dan masuk ke tab Page Layout.
- Pada deretan Page Background, pilih Page Color (letaknya di antara Watermark dan Page Borders).
- Klik No Colors untuk membuat warna background menjadi putih kembali/ sesuai dengan tampilan awal.
Cara Mencetak Background Color Microsoft Office Word
Setelah mengetahui cara mengubah warna background dokumen Microsoft dan menghilangkan warna background, maka pembahasan di poin ini mengenai cara mencetak background color, berikut langkah-langkahnya:
- Jika dokumen sudah berhasil dibuat dan sudah fix, klik menu File.
- Pilih Print, klik Options, dan klik Display.
- Ada kotak kecil bertuliskan Print background colors and images, silakan centang.
- Kemudian beri sedikit pengaturan pada opsi print (pencetakan) dokumen sehingga bisa support pencetakan background.
- Terakhir klik OK.
Baca Juga : Tutorial 2 Cara Menjalankan Microsoft Word dalam Safe Mode
Kesimpulan
Kini Anda telah mengetahui cara mengubah warna background dokumen Microsoft, cara menghilangkan warna background, dan juga cara mencetak background color di Microsoft Office Word.
Terapkan cara-cara di atas ketika Anda membutuhkannya, selamat mencoba!