Cara Memotong Gambar Microsoft Word – Sangat mudah untuk membuat dokumen baik di Microsoft Office Word ataupun di Microsoft PowerPoint ya.
Namun selain tulisan, terkadang kita juga harus menyisipkan gambar sebagai pendukung dari dokumen yang telah kita buat.
Gambar tersebut biasanya disisipkan pada sub-bab dokumen yang ditulis.
Namun sayangnya ada bagian gambar yang tidak sesuai sehingga dibutuhkan memotong gambar (crop) sehingga sisi gambar yang tidak diperlukan dapat dibuang, dengan demikian gambar pun jadi lebih jelas.
Artikel ini akan membahas tentang cara menyisipkan dan cara memotong gambar Microsoft Word.

Cara Menyisipkan atau Menambahkan Gambar pada Microsoft Office Word
Sebelum memotong suatu gambar di Microsoft Office Word maka Anda harus menyisipkan atau memasukkan gambar terlebih dahulu di dalam dokumen.
Sebelum kita mengetahui cara memotong gambar Microsoft Word maka terlebih dahulu akan kita bahas mengenai cara untuk menyisipkan atau menambahkan gambar di Microsoft Office Word ini.
Ada beberapa cara untuk menambahkan gambar, antara lain:
1. Menyisipkan Gambar di Microsoft Office Word dengan Picture
Berikut langkah-langkah menyisipkan gambar dengan Picture:
- Bukalah dokumen di Microsoft Office Word, klik Insert, klik Picture atau bisa juga dengan menekan kombinasi tombol Alt, Alt+N kemudian Alt+P.
- Lalu carilah gambar yang ingin ditambahkan pada folder PC atau laptop Anda, jika gambar sudah ditentukan maka klik Ok.
- Kini gambar pun sudah berhasil ditambahkan, sangat mudah ya.
2. Menyisipkan Gambar dengan Teknik Drag
Teknik drag juga bisa Anda gunakan untuk menyisipkan gambar, langkah-langkahnya seperti berikut:
- Bukalah Microsoft Office Word, carilah gambar mana yang ingin Anda tambahkan.
- Klik gambar yang ingin ditambahkan, tahan gambar tersebut.
- Seret gambar ke dokumen Microsoft Office Word yang sudah Anda buka tadi.
- Gambar pun sudah berhasil disisipkan.
3. Menyisipkan Gambar di Microsoft Office Word 2013 dengan Online Pictures
Khusus untuk pengguna Microsoft Office Word 2013 bisa menggunakan cara ini untuk menyisipkan gambar, berikut langkah-langkahnya:
- Anda harus membuka dokumen Microsoft Office Word 2013 terlebih dahulu.
- Masuk ke menu Insert, silakan klik Online Pictures, hidupkan internet Anda dan koneksikan ke PC.
- Klik dua kali pada salah satu gambar yang Anda inginkan, gambar pun sudah bisa Anda masukkan ke Microsoft Office Word.
- Gambar pun telah selesai ditambahkan.
4. Copy Paste dari Google dan File untuk Menyisipkan Gambar
Ini merupakan cara menyisipkan gambar yang paling mudah dan lebih banyak dipilih oleh pengguna Microsoft Office Word.
Langkah-langkah copy paste gambar melalui Google, antara lain:
- Bukalah Google Chrome, cari gambar yang Anda inginkan, klik Images, pilih gambar.
- Klik kanan pada gambar yang Anda inginkan, klik Save Image.
- Pilih folder penyimpanan gambar.
- Kemudian Anda bisa membuka dokumen Microsoft Office Word dan pilih peletakkan gambar di dokumen mana yang Anda inginkan.
- Bukalah folder yang tadi sudah berisikan gambar yang Anda inginkan, setelah itu copy dan paste gambar tersebut ke dokumen Microsoft Office Word.
Baca Juga : Cara Menambah atau Menyisipkan Halaman Kosong Microsoft Word
Cara Memotong Gambar Microsoft Word
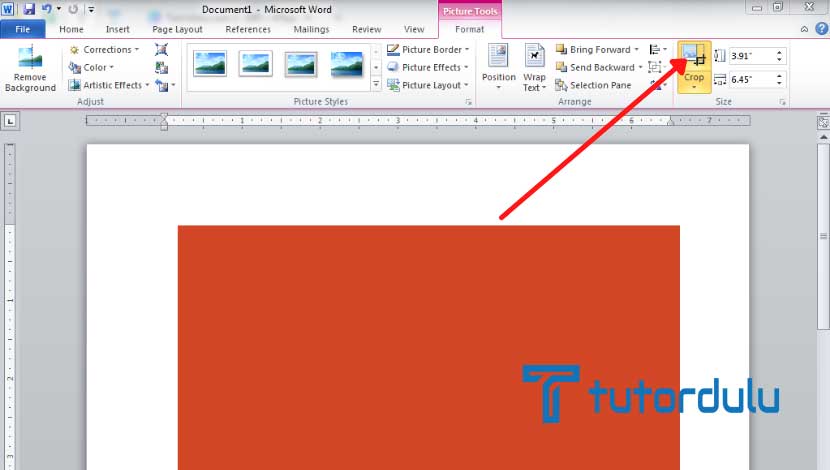
Setelah mengetahui bagaimana cara menyisipkan gambar di Microsoft Office Word, lantas bagaimana cara memotong gambar Microsoft Word?
Memang terkadang gambar yang kita sisipkan tidak sesuai, misalnya ada objek yang tidak diinginkan sehingga dibutuhkan crop.
Bisa saja Anda menggunakan salah satu aplikasi editing gambar untuk crop dan membuang sisi gambar yang tidak diperlukan.
Beberapa aplikasi untuk memotong gambar adalah Adobe Photoshop, CorelDraw, GIMP, PhotoScape dan Photo Pos Pro, yang mana beberapa aplikasi tersebut memang telah dibuat khusus untuk editing gambar.
Namun untuk memotong gambar di Microsoft Office Word sebenarnya tidak perlu menggunakan aplikasi tersebut, karena ada cara yang lebih mudahnya.
Sebenarnya Microsoft Office Word telah disematkan suatu fitur yang berguna untuk editing gambar, memang sih fitur tersebut masih terbatas dibandingkan dengan aplikasi editing gambar.
Agar bisa memotong gambar di Microsoft Office Word maka Anda perlu menggunakan fitur Crop.
Fitur Crop ini akan membantu Anda untuk membuang sisi gambar yang tidak dibutuhkan.
Fitur tersebut berada di tab Insert, setelah itu klik menu Pictures atau bisa juga Online Pictures, Anda harus menentukan mana gambar yang ingin disematkan di dokumen Microsoft Office Word ya.
Untuk cara memotong gambar Microsoft Word Anda hanya perlu klik kanan di gambar, klik Crop, dan di setiap sudut gambar akan muncul garis untuk memotong gambar.
Untuk lebih lengkapnya simak di bawah ini:
1. Memotong Gambar di Satu Sisi
Caranya:
- Seret garis potong hitam yang ada di salah satu sisi pada gambar di dokumen ke arah dalam.
- Tekan Enter di keyboard sehingga gambar terpotong.
2. Memotong Dua Sisi Gambar Bersamaan
Caranya:
- Untuk bisa memotong dua sisi gambar secara bersamaan, maka Anda harus menyeret garis potong di gambar pada salah satu sudut ke bagian arah dalam.
- Tekan Enter di keyboard, dan kini gambar sudah berhasil terpotong.
3. Memotong Dua Sisi Gambar Paralel
Cara memotong gambar Microsoft Word yang ketiga adalah memotong dua sisi gambar paralel.
- Buka dokumen Microsoft Office Word, setelah itu tekan dan tahan tombol CTRL pada keyboard.
- Drag garis potong warna hitam yang ada di salah satu sisi gambar ke bagian dalam.
- Tekan Enter dan selesai.
4. Memotong Empat Sisi Gambar Bersamaan
Untuk langkah-langkahnya seperti berikut:
- Tekan tombol CTRL di keyboard.
- Seret garis potong gambar pada salah satu sudut gambar ke dalam.
- Terakhir tekan Enter.
Baca Juga : Cara Membuat Coretan pada Teks (Strikethrough) di Microsoft Word
Kesimpulan
Kini Anda sudah mengetahui bagaimana cara untuk menyisipkan gambar dan juga cara Cara memotong gambar Microsoft Word, semoga caranya bermanfaat ya selamat mencoba!





