Cara Menjalankan Microsoft Word dalam Safe Mode – Apakah Anda pernah mengalami pada saat mengaktifkan PC atau laptop dan membuka aplikasi Microsoft Office Word malah terjadi crash atau loading yang sangat lambat?
Tentunya hal tersebut terjadi bukannya tanpa alasan ya, karena ada beragam faktor yang menjadi penyebab aplikasi Microsoft Office Word loading-nya sangat lambat.
Hal-hal yang menjadi penyebabnya bisa saja karena template, ekstensi (add-in) yang tidak stabil, registry atau file yang korup, dan bebagai penyebab lainnya.
Tentu jika hal ini dibiarkan malah akan sangat mengganggu pekerjaan Anda, yang mana pekerjaan malah menjadi lambat diselesaikan dan waktu jadi terbuang percuma karena menunggu loading yang terlalu lama.
Untuk mengatasi hal tersebut maka Anda bisa menerapkan cara menjalankan Microsoft Word dalam Safe Mode.

Apa itu Safe Mode?
Bagi Anda pengguna PC atau laptop dan juga smartphone mungkin sudah tidak asing lagi dengan safe mode ya.
Namun bagi Anda yang belum mengetahui apa itu safe mode dan apa saja manfaat dari safe mode ini maka bisa mengetahuinya lewat penjelasan pada poin ini sebelum kita ke pembahasan utama mengenai cara menjalankan Microsoft Word dalam Safe Mode.
Safe mode sendiri adalah salah satu opsi yang ada di start up sistem operasi (OS) Windows yang memiliki fungsi untuk mengatasi jika terjadi masalah pada sistem.
Jadi, dengan diaktfkannya safe mode, Windows akan berjalan dengan kondisi yang paling minimal sehingga yang aktif hanya file-file dan juga driver yang dianggap penting saja.
Jika PC atau laptop berada dalam safe mode, sebagian besar software tambahan juga tidak diaktifkan ya.
Ketika PC atau laptop Anda sudah masuk ke mode aman (safe mode) maka di bagian pojok atas OS Windows akan terlihat tulisan “Safe Mode”.
Manfaat Safe Mode
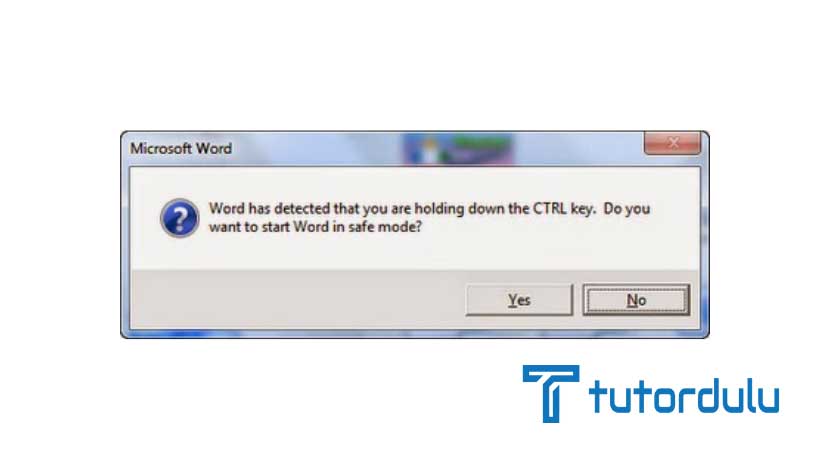
Dari penjelasan di atas berarti kita sudah sedikit mengetahui ya bahwa safe mode ini memiliki manfaat mengatasi jika sewaktu-waktu Microsoft Office Word lemot atau waktu loading ya lambat.
Pada pembahasan cara menjalankan Microsoft Word dalam Safe Mode ini kita akan mengetahui berbagai manfaat dari safe mode, antara lain sebagai berikut:
- Uninstall suatu software bisa melalui safe mode untuk menghindari PC mengalami error atau hang.
- Terkadang kita perlu menonaktifkan program tertentu.
- Manfaat safe mode yang selanjutnya adalah melakukan pemeriksaan terhadap masalah dengan tampilan grafik Windows VGA.
- Terkadang PC atau laptop dengan mode biasa tidak bisa menghapus virus atau file tertentu, maka dari itulah aktifkan safe mode untuk menjalankan antivirus tertentu dan menghapus virus atau file.
- Mengaktifkan System Restore.
- Safe mode dapat menjalankan berbagai fitur dari Administrative tools, Control Panel, dan lain sebagainya.
- Membuka Registry Editor, mulai dari memeriksa hingga melakukan pengeditan.
Baca Juga : 8 Cara Menambahkan Bullet (Simbol) Dalam Satu Baris di Word
Cara Menjalankan Microsoft Word dalam Safe Mode
Seperti yang telah dijelakan sebelumnya bahwa safe mode bisa digunakan ketika Microsoft Office Word yang dibuka mengalami lemot atau loading yang lama.
Tentunya hal tersebut sangat menghambat kita ketika untuk melakukan pembuatan dokumen di Microsoft Office Word.
Sebenarnya masalah tersebut bisa terjadi pada software apapun tidak hanya Microsoft Office Word saja.
Jika Anda menjalankan Microsoft Office Word dengan mengaktifkan safe mode maka permasalahan yang bisa saja terjadi dapat terselesaikan.
Sebagai informasi tambahan, sejak Microsoft Office Word 2003 hadir pihak Microsoft telah membekalinya dengan fitur safe mode yang bisa digunakan saat menjalankan aplikasi pengolah kata tersebut sehingga bisa membuat dokumen pun bisa dilakukan tanpa adanya masalah.
Lantas, bagaimana ya cara menjalankan Microsoft Word dalam Safe Mode? Simak penjelasannya berikut:
1. Menggunakan Tombol Pintasan
Langkah pertama di cara menjalankan Microsoft Word dalam Safe Mode adalah dengan menggunakan tombol pintasan, berikut langkah-langkahnya:
- Pada keyboard silakan tekan CTRL dan bukalah aplikasi Microsoft Office Word yang ada pada Start Screen.
- Jika Microsoft Office Word tidak berhasil dibuka dengan cara tersebut, maka Anda bisa pinning aplikasi Microsoft Office Word pada taskbar ya, setelah itu bisa mengulanginya kembali.
- Kotak dialog pun akan muncuk, klik Yes sehingga bisa menjalankan aplikasi Microsoft Office Word melalui mode aman (safe mode).
2. Kotak Perintah Run
Untuk melakukannya dengan perintah Run silakan terapkan langkah-langkah berikut:
- Di keyboard PC atau laptop, silakan tekan kombinasi tombol Windows + R untuk membuka program Run.
- Di program yang terbuka langsung ketik “winword /safe” (tanpa tanda petik).
- Klik OK dan tekan Enter di keyboard sehingga dapat mejalankan safe mode pada Microsoft Office Word.
Anda bisa memilih salah satu dari cara menjalankan Microsoft Word dalam Safe Mode yang telah dijelaskan di atas.
Ketika safe mode sudah aktif maka pada aplikasi Microsoft Office Word yang telah terbuka akan terlihat tulisan “Safe Mode“.
Batasan-batasan saat Menggunakan Safe Mode
Namun ada beberapa batasan ketika menjalankan Microsoft Office Word dengan mode aman (safe mode), antara lain:
- Template tidak dapat tersimpan.
- Office Assistant tidak dapat tampil secara otomatis.
- Penyesuaian dari toolbar dan command bar tidak dapat disimpan.
- AutoCorrect tidak bisa dimuat dan juga jika ada perubahan maka tidak bisa disimpan.
- Recovered documents tidak bisa dibuka secara otomatis.
- Smart tag tidak dapat tersimpan.
- Tidak dapat menyimpan preferensi.
- Program atau fitur tambahan tidak dapat dimuat.
- Dokumen dengan izin terbatas tidak dapat dimuat (khusus untuk Microsoft Office Word 2013).
Baca Juga : Cara Menyisipkan Keterangan (Caption) ke Gambar Microsoft Word
Kesimpulan
Sebelum memutuskan untuk menjalankan Microsoft Office Word dengan safe mode sebaiknya ketahui terlebih dahulu batasan-batasan yang ada, seperti yang telah dijelaskan di atas.
Demikian penjelasan mengenai cara menjalankan Microsoft Word dalam Safe Mode, semoga bermanfaat!





