Cara Transfer File dari PC ke iPhone Tanpa iTunes – Salah satu kelebihan dari perangkat Apple, seperti iPhone adalah sistem keamanannya yang sangat ketat.
Bahkan jika dibandingkan dengan sistem operasi (OS) lainnya seperti Android, sistem keamanan dari iOS jauh lebih baik.
Sebagai contoh sederhana, saat ingin mengirim file musik maka harus melalui iTunes terlebih dahulu.
Untuk orang awam memang cara tersebut tentunya cukup merepotkan ya.
Nah, pada kesempatan ini Anda akan mengetahui bagaimana cara transfer file dari PC ke iPhone tanpa iTunes sehingga orang awam bisa lebih mudah melakukan pentransferan file.

Apa itu iTunes dan Fungsinya?
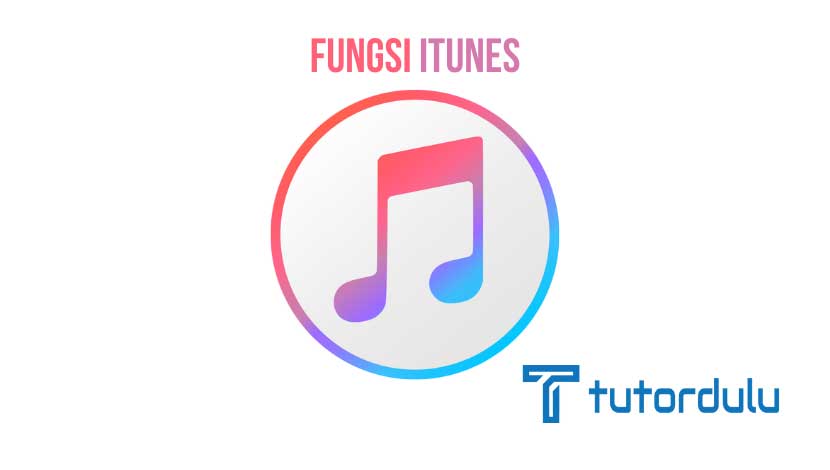
iTunes sendiri merupakan salah satu software atau perangkat lunak dari Apple Inc yang dapat digunakan untuk membeli, mengorganisasi, dan juga memutar berbagai lagu.
Tidak hanya untuk iPhone saja, iTunes juga bisa digunakan untuk mengelola iPod, iPad, dan iPod Touch.
Sedangkan para pengguna sistem operasi (OS) iOS juga sering menggunakan iTunes mengunduh/download aplikasi di App Store.
Fungsi iTunes tentunya ada banyak sekali, jadi sebelum kita mengetahui cara transfer file dari PC ke iPhone tanpa iTunes, mari ketahui terlebih dahulu apa saja fungsi dari iTunes ya.
1. Penghubung dan juga Manajemen dari OS iOS
Fungsi dari iTunes yang pertama yaitu sebagai penghubung dan juga manajemen dari sistem operasi iOS.
iTunes ini menjadi salah satu program yang wajib ada dan harus diinstall di komputer/PC yang nantinya akan digunakan untuk mengkoneksikan perangkat iOS tersebut.
Secara default, semua Mac memang sudah terinstall iTunes ya sehingga untuk para pengguna Mac bisa lebih mudah untuk mengkoneksikan perangkat iOS ke Mac hanya dengan beberapa langkah.
Hal tersebut tentu sangat berbeda dengan sistem operasi Windows yang memang tidak terinstall iTunes secara default, sehingga para pengguna OS Windows harus download iTunes secara manual di www.iTunes.com terlebih dahulu.
Dengan adanya iTunes maka berbagai perangkat OS iOS bisa terhubung ke PC atau komputer.
Berbagai fungsi pun bisa Anda gunakan seperti menyalin berbagai file, penyelarasan konten, dan bahkan melakukan backup.
Semuanya bisa dilakukan secara otomatis, sehingga Anda tidak perlu kerepotan lagi mengenai file-file/konten tersebut.
2. Backup Perangkat iOS
Anda memiliki salah satu perangkat dengan OS iOS namun malas untuk melakukan backup data melalui iCloud?
Tenang saja, karena Anda bisa melakukan backup data hanya dengan menggunakan software iTunes lho di PC.
Sebenarnya Anda juga dapat melakukan backup data secara default melalui iCloud, namun jika Anda tidak menonaktifkannya maka berbagai fungsi backup secara otomatis akan dipindahkan ke iTunes.
Melakukan backup data dengan iTune juga tidak sulit, bahkan prosesnya bisa dibilang sangat cepat dan mudah.
Pada saat perangkat iOS telah Anda koneksikan maka backup data/file secara otomatis akan berjalan.
Hal tersebut dikarenakan proses transfer data menggunakan kabel USB sehingga prosesnya pun bisa berlangsung lebih cepat jika kita bandingkan dengan memanfaatkan iCloud dengan koneksi internet.
Inilah yang menjadi salah satu fungsi dari iTunes pada pembahasan cara transfer file dari PC ke iPhone tanpa iTunes.
Baca Juga : Cara Mengganti Tema Whatsapp Gelap di iPhone dan Android
3. Toko yang Seba Ada
Selain itu, iTunes juga bisa digunakan untuk mencari, membeli, dan mendapatkan berbagai file atau konten yang Anda inginkan.
Berbagai konten seperti film, musik, game, dan berbagai aplikasi bisa Anda dapatkan di iTunes.
Jumlah konten yang disediakan iTunes juga sangat banyak.
4. Pemutar Multimedia
Sedangkan fungsi iTunes yang terakhir yaitu sebagai pemutar multimedia seperti musik atau video.
iTunes atau juga iTunes for Windows sebagai pemutar konten yang sangat baik, ada berbagai jenis file yang bisa Anda putar di iTunes.
Dengan memutar multimedia, hari-hari Anda pun akan lebih berwarna dan seru ya.
Cara Transfer File dari PC ke iPhone Tanpa iTunes
Sekarang akan dijelaskan bagaimana cara transfer file dari PC ke iPhone tanpa iTunes yang pastinya sangat mudah, berikut langkah-langkahnya:
- Download dan install aplikasi TunesGo Retro.
- Setelah itu klik Media yang ada di bagian sebelah kiri tampilan layar aplikasi.
- Klik konten seperti media, musik, dan lain sebagainya sesuai keinginan Anda.
- Lalu klik segitiga yang lokasinya dekat dengan Tambahkan.
- Klik Tambah Folder.
- Dan sekarang Anda bisa memilih file untuk dikirim ke iPhone, sangat mudah kan caranya?
Baca Juga : Cara Melihat Back Up WhatsApp di Google Drive
Kesimpulan
Kini dengan aplikasi TunesGo Retro cara transfer file dari PC ke iPhone tanpa iTunes bisa Anda lakukan dengan mudah, selamat mencoba ya.





