Cara Menyisipkan Gambar ke Dalam Komentar di Microsoft Excel – Pada saat Anda menggunakan Microsoft Excel apakah pernah menggunakan fitur komentar?
Ya, fitur komentar ini memang disematkan di Microsoft Excel sehingga memudahkan kita untuk menandai mana saja Sel atau data yang diinginkan.
Atau jika Anda sedang mengerjakan tugas di Microsoft Excel dengan beberapa anggota maka bisa menandai bagian mana saja yang telah dikerjakan anggota lain menggunakan fitur tersebut.
Komentarnya sendiri bisa berupa data yang ada di Sel, penjelasan singkat terkait dengan formula, menyisipkan gambar, dan lain sebagainya.
Jika Anda ingin menyisipkan gambar di Microsoft Excel maka bisa menerapkan cara menyisipkan gambar ke dalam komentar di Microsoft Excel yang akan dibahas di kesempatan ini.

Cara Menyisipkan Gambar ke Komentar di Microsoft Excel
Bagaimana cara mengetahui Sel di Microsoft Excel memiliki komentar? Ternyata adanya indikator merah pada sudut kanan atas Sel di Excel menandakan bahwa Sel tersebut telah disisipkan komentar.
Biasanya di kotak komentar Microsoft Excel tersebut berisikan teks, namun Anda juga bisa menyisipkan gambar ke dalam komentar tersebut.
Jika Anda ingin menyisipkan gambar ke dalam komentar maka bisa menggunakan cara menyisipkan gambar ke dalam komentar di Microsoft Excel yang ada di bawah ini:
1. Menyisipkan Gambar ke Satu Komentar di Microsoft Excel Excel
Untuk cara yang pertama ini adalah menyisipkan gambar ke satu komentar yang ada di Microsoft Excel.
Berikut ini langkah-langkah mudahnya:
- Jalankan Microsoft Excel atau membuka dokumen Excel yang akan disisipkan gambar ke dalam komentar.
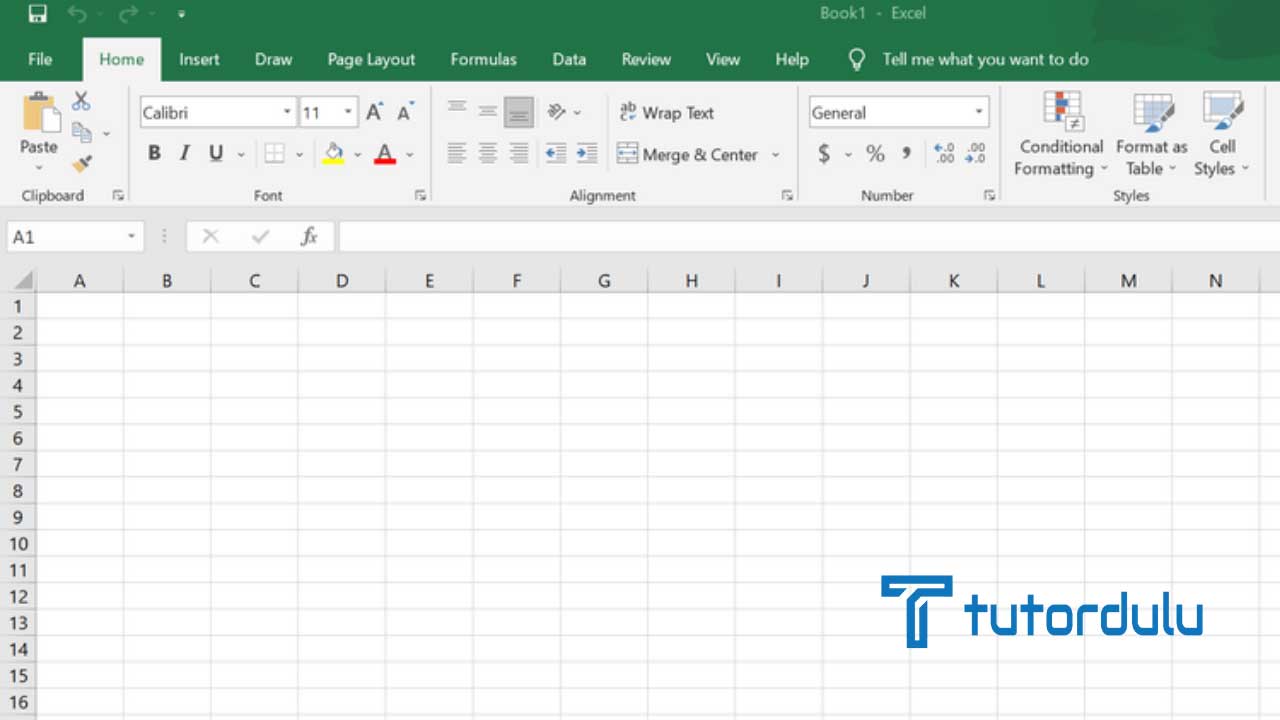
- Klik Ulasan, klik Tunjukkan Semua Komentar.
- Klik kanan pada batas komentar, kemudian klik Format Komentar dari menu.
- Di kotak dialog Format Komentar Pembuka, klik Warna dan Garis tab.
- Klik Warna dari daftar drop-down, klik Efek Isi.
- Isi Efek kotak dialog pun akan muncul, klik Gambar di tab.
- Klik Gambar dan tentukanlah mana gambar yang ingin Anda sisipkan ke dalam komentar Microsoft Excel.
- Klik OK dan gambar pun telah ditambahkan ke komentar Microsoft Excel.
- Selesai.
2. Menyisipkan Gambar ke Komentar di Excel dengan Format Comment
Berikut ini langkah-langkahnya:
- Klik Sel di Microsoft Excel yang telah diberikan komentar, masuk ke tab Review.
- Klik New Comment, klik kanan pada garis tepi kotak komentar sehingga shortcut menu (menu pintas) bisa ditampilkan.
- Klik Format Comment, klik Color pada kotak tarik turun, klik Fill Effects.
- Di kotak dialog yang muncul, klik tab Picture, klik Select Picture.
- Pada halaman Insert Picture klik Work Offline atau klik Browse.
- Cari file gambar yang ingin Anda sisipkan ke kolom komentar Sel Excel, klik Insert, dan klik OK dua kali untuk menyetujui dan menutup kotak dialog Fill Effects dan Format Comments.
- Kini gambar yang Anda pilih pun telah masuk ke kolom komentar di Microsoft Excel.
- Selesai.
Baca Juga : Cara Menghapus Lembar Kerja (Worksheet atau Sheet) di Microsoft Excel
Cara menyisipkan gambar ke dalam komentar di Microsoft Excel yang selanjutnya yaitu dengan menggunakan menu Color & Lines yang berada di Format Comments.
Langkah-langkahnya seperti berikut ini:
- Langkah pertama yang harus Anda lakukan yaitu membuka lembar kerja Microsoft Excel, dan pilih mana komentar yang ingin disisipkan gambar.
- Klik kanan pada Sel komentar, klik Edit Comment.
- Kotak komentar pun akan muncul, klik menu Format Comment.
- Letakkan mouse di bagian garis kotak komentar hingga icon mouse berubah menjadi tanda plus (+).
- Klik kanan, klik Format Comment, kemudian kotak dialog Format Comment akan muncul.
- Klik menu Fill Effects pada tab Color and Lines, klik tab Color and Lines.
- Di dalam pilihan Color klik Dropdown, klik Fill Effects.
- Kotak dialog Fill Effects akan muncul, kini Anda bisa memilih mana saja gambar yang ingin ditambahkan atua disisipkan ke dalam komentar Excel.
- Klik tab Picture pada kotak dialog Fill Effecs, klik Select Picture dan kotak dialog akan muncul.
- Cari mana gambar yang ingin dimasukkan, klik Insert, dan klik OK untuk menyetujui.
- Jika berhasil maka gambar pun akan muncul di kolom komentar.
4. Cara Menyisipkan Gambar di Semua Komentar Microsoft Excel
Untuk cara yang terkahir ini Anda bisa memanfaatkan aplikasi yang bernama Kutools, maka dari itulah sebelum menerapkan cara ini pastikan aplikasi tersebut sudah Anda download terlebih dahulu ya.
Untuk langkah-langkahnya seperti berikut ini:
- Jika Anda sudah mengunduh dan install aplikasi Kutools for Excel maka jalankan aplikasinya.
- Klik Kutools, klik Lebih Lagi, dan klik Format Komentar.
- Di kotak dialog Format Komentar yang muncul maka Anda bisa menentukan cakupan pemformatan yang diinginkan.
- Klik Tentukan Sel komentar tombol.
- Beberapa saat kemudian kotak dialog Format Komentar muncul, tentukanlah mana Sel yang komentarnya ingin disisipka gambar.
- Klik OK untuk menyetujui.
- Kotak dialog kemudian muncul dan akan memberitahukan Anda seberapa banyak komentar yang telah dilakukan format.
- Klik OK untuk menutup kotak dialog.
- Kini semua komentar pun telah disisipkan gambar.
- Selesai.
Cara Menambahkan Komentar di Microsoft Excel
Selain cara menyisipkan gambar ke dalam komentar di Microsoft Excel kini Anda juga akan mengetahui cara menambahkan komentar di Microsoft Excel.
Berikut ini langkah-langkahnya:
- Klik Sel yang ingin ditambahkan komentar.
- Klik tab Review.
- Klik New Comment untuk menambahkan komentar.
- Kini Anda bisa memberikan komentar sesuai keinginan.
- Akan muncul segitiga kecil di bagian atas Sel yang menandakan bahwa Sel tersebut memiliki komentar.
Baca Juga : Cara Mengekstrak atau Mengambil Grafik di Excel Sebagai Gambar
Kesimpulan
Menyisipkan gambar ke komentar Excel tentunya sangat mudah setelah melihat cara menyisipkan gambar ke dalam komentar di Microsoft Excel di atas, selamat mencoba!





