Cara Membuat Daftar Tarik Turun (Drop-Down List) di Excel – Pada saat kita mengisi online form atau formulir online mungkin ada saja beberapa item yang meminta kira untuk melakukan pengisian data tersebut dengan memilih salah satu dari drop-down list (daftar tarik turun).
Sebenarnya tujuan dibuat drop-down list ini yaitu agar menyeragamkan jawaban dari rentang data yang telah tersedia.
Sehingga Anda tidak diperbolehkan untuk melakukan pengisian di luar data yang telah ada.
Di Microsoft Excel sendiri kita memasukkan berbagai data ke dalam Sel (Cells) yang merupakan perpotongan dari baris dan kolom.
Di pembahasan ini Anda akan mengetahui bagaimana cara membuat daftar tarik turun (drop-down list) di Excel, simak hingga usai.
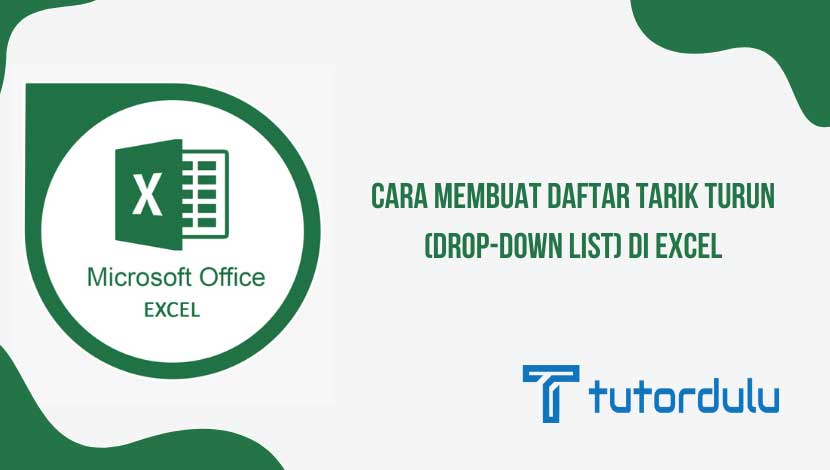
Drop-down Data Terletak di Tab Apa?
Seperti yang telah dijelaskan sebelumnya bahwa di Microsoft Excel data dimasukkan ke Sel (Cells) dengan memilih drop-down list (daftar tarik turun) termasuk juga ke dalam validasi data.
Sel pada Microsoft Excel nantinya akan menerima salah satu dari data yang ada di tarik turun saja, tentunya hal tersebut tergantung dari pengaturan peringatan kesalahan atau error alert.
Pada saat Sel Microsoft Excel yang divalidasi dengan drop-down diklik maka drop-down pun akan turun kemudian ditampilkan dan meminta Anda untuk memilih salah satu dari daftar yang ada.
Dengan adanya error alert maka kesalahan saat memasukkan data juga dapat dikurangi karena Anda akan diminta untuk memperbaiki data yang ada di Sel.
Drop-down data terletak di tab apa? Anda bisa menemukannya di tab Setting (Pengaturan).
Cara Membuat Daftar Tarik Turun di Excel
Untuk cara membuat daftar tarik turun (drop-down list) di Excel tentunya sangatlah mudah, karena Microsoft Excel sendiri telah disediakan fitur Data Validation.
Dengan fitur Data Validation tersebut maka Anda bisa membuat validasi data, termasuk daftar tarik turun dengan begitu mudahnya.
Anda bisa mengikuti langkah-langkah di bawah ini:
- Tentunya Anda harus menjalankan aplikasi Microsoft Excel terlebih dahulu.
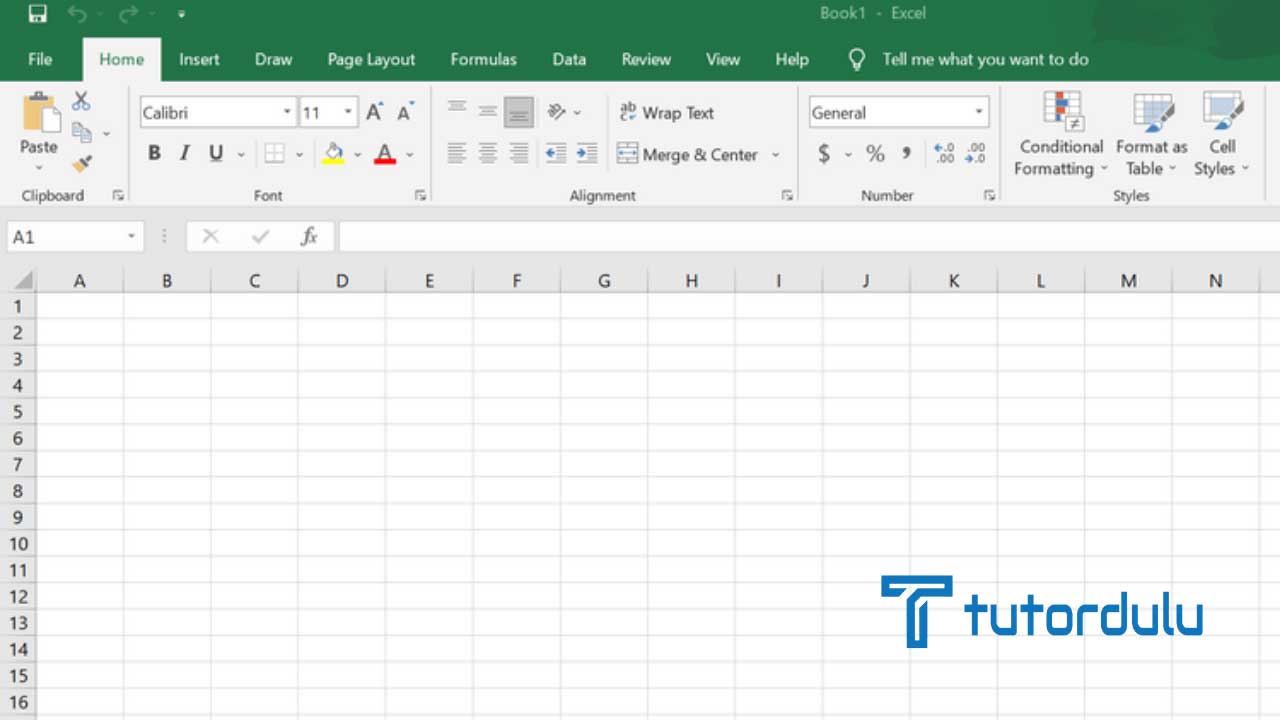
- Kemudian buatlah daftar warna pada salah satu kolom di lembar kerja (worksheet), misalnya kolom A. Nantinya kolom tersebut dijadikan sebagai daftar warna drop-down.
- Klik Sel yang ingin Anda tampilkan daftar warna tarik turun (drop-down).
- Masuk ke tab Data.
- Klik tombol Data Validation.
- Akan muncul kotak dialog Data Validation, masuk ke tab Setting.
- Klik List dari daftar tarik turun (combo box) yang berlabel Allow.
- Klik tombol yang lokasinya ada di text box berlabel Source.
- Kotak dialog Data Validation pun menyempit, seleksi range warna.
- Text box data validation akan terisi secara otomatis dengan range address yang diseleksi.
- Selanjutnya klik lagi tombol yang berada di text box.
- Kotak dialog Data Validation akan kembali normal, Anda bisa memperhatikan pada text box yang telah berisikan range address yang sebelumnya telah diseleksi.
- Lalu klik OK untuk mengakhiri.
- Klik lagi Sel Microsoft Excel yang telah mempunyai data validasi berupa kotak daftar drop-down.
- Kini sudah muncul daftar warna drop-down yang dapat Anda pilih.
Untuk cara yang lebih mudah dalam membuat daftar drop-down pada kotak dialog Data Validation yaitu dengan menulis daftar warna, berikut langkah-langkahnya:
- Pada kotak dialog Data Validation, Anda bisa masuk ke tab Setting.
- Klik List dari daftar combo box berlabel Allow.
- Tulis daftar warna dengan menggunakan pemisah koma (,).
- Klik OK untuk menyetujui dan mengakhiri.
Baca Juga : Cara Menyisipkan Gambar ke Dalam Komentar di Microsoft Excel
Cara Membuat Daftar Drop-down di Google Sheets
Selain dengan cara membuat daftar tarik turun (drop-down list) di Excel di atas, Anda juga bisa mengetahui cara membuat daftar drop-down di Google Sheets.
Ikuti langkah-langkah mudahnya berikut ini:
- Masuk ke Google Sheets di PC atau laptop Anda.
- Pilih Sel, kemudian bukalah tab Data.
- Masuk ke Data Validation.
- Pilih List of Items, tulis opsi atau item apa yang ingin dimunculkan.
- Klik OK untuk menyimpan perubahan yang ada.
Apa saja Perbedaan Combo Box dan Drop-down List dalam Excel?
Mungkin dari Anda ada yang belum mengetahui apa saja perbedaan dari combo box dan drop-down.
Sepintas memang keduanya sangatlah mirip, namun meskipun demikian tetap ada yang membedakannya ketika ingin menggunakan kedua menu di Microsoft Excel tersebut.
Yang mana drop-down list sangat cocok digunakan jika Anda ingin list muncul di setiap Sel Excel, misalnya saja ketika Anda mempunyai tabel Data Siswa yang di dalamnya ada kolom jenis kelamin dan agama.
Tentunya kolom jenis kelamin dan agama ini akan dipilih untuk setiap orang yang ada di Sel masing-masing.
Kondisi seperti itulah yang lebih cocok menggunakan Drop-down List, bukannya Combo Box.
Sedangkan jika Anda hanya ingin memilih salah satunya saja dari pilihan List maka lebih cocok menggunakan Combo Box.
Baca Juga : Cara Menghapus Lembar Kerja (Worksheet atau Sheet) di Microsoft Excel
Kesimpulan
Demikian penjelasan mengenai cara membuat daftar tarik turun (drop-down list) di Excel hingga perbedaan dari combo box dan drop-down list, semoga bermanfaat!





