Cara Menghapus Lembar Kerja (Worksheet atau Sheet) di Microsoft Excel – Microsoft Excel merupakan salah satu aplikasi pengolah data berupa angka yang sangat populer sejak kemunculannya dulu hingga saat ini.
Beragam fitur lengkap yang dimilikinya mampu mempermudah para penggunanya untuk melakukan pengolahan berbagai data dan bahkan bisa membuat grafik juga sehingga penjabaran data lebih mudah dan cepat.
Ketika kita baru menjalankan aplikasi Microsoft Excel maka akan muncul lembar kerja (worksheet) yang di dalamnya terdiri dari banyak Sel (perpotongan dari baris dan kolom).
Ternyata worksheet tersebut bisa dihapus jika Anda menginginkannya atau jika ada kesalahan dalam input data.
Untuk mengetahui bagaimana cara menghapus lembar kerja (worksheet atau sheet) di Microsoft Excel maka Anda bisa menyimaknya di pembahasan ini.

Cara Menghapus Lembar Kerja Microsoft Excel
Sebenarnya untuk menghapus ataupun menambahkan lembar kerja di Microsoft Excel sangatlah mudah dan bisa Anda tambahkan kapan saja ketika membutuhkannya.
Untuk menambahkan lembar kerja di Excel Anda hanya perlu mengklik tombol New Sheet dengan ikon tambah (+) yang lokasinya ada di samping kanan nama sheet.
Atau untuk menambahkannya bisa juga dengan menampilkan beberapa worksheet Excel secara sekaligus melalui setting Excel Options.
Namun ada kalanya pada saat kita membuat tabel atau mengolah data di Microsoft Excel terkadang keliru dalam menginput data.
Nah, jika data yang Anda input salahnya dalam jumlah banyak maka diperlukan penghapusan lembar kerja (worksheet).
Untuk menghapus lembar kerja tersebut maka silakan Anda terapkan salah satu dari cara menghapus lembar kerja (worksheet atau sheet) di Microsoft Excel di bawah ini:
Jika Anda ingin menghapus satu worksheet di Excel, misalnya sheet 3 dengan melalui menu pintas atau shortcut menu maka Anda perlu menerapkan langkah-langkah berikut:
- Jalankan aplikasi Microsoft Excel, klik kanan tepat di nama sheet 3.
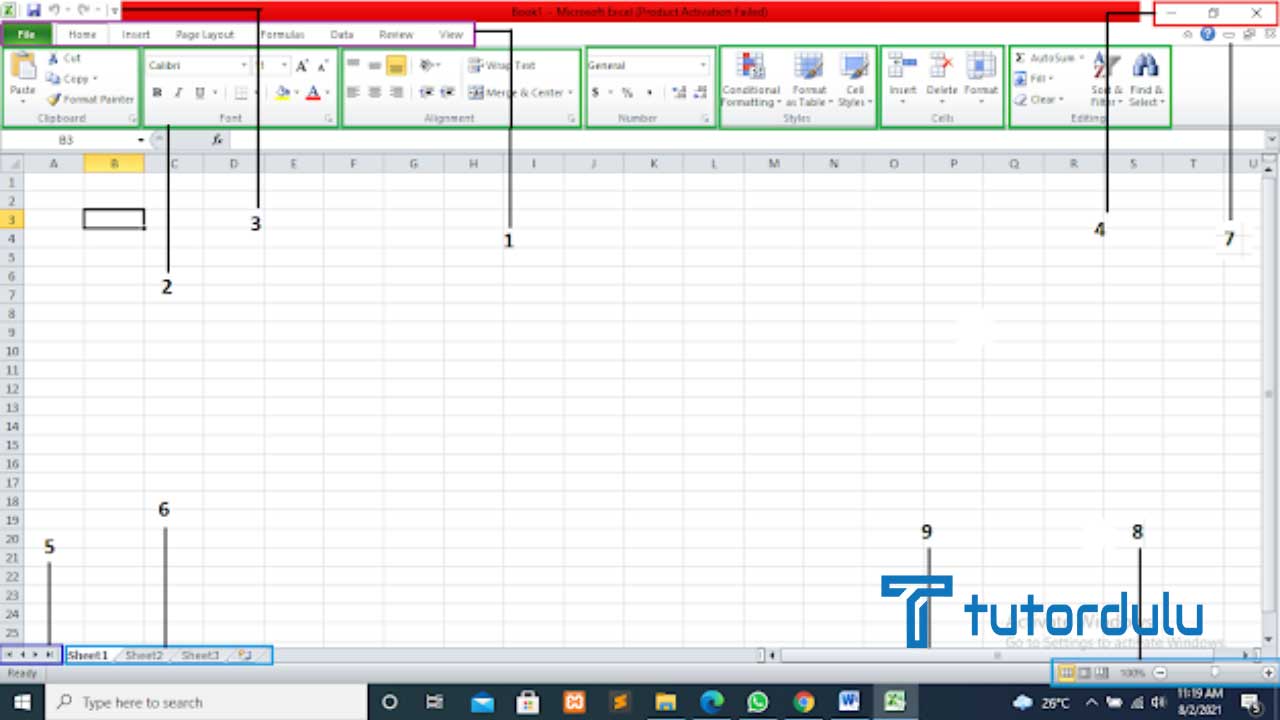
- Di menu pintas yang muncul maka klik Delete.
- Sedangkan untuk menghapus beberapa worksheet sekaligus misalnya sheet 3, sheet 4, sheet 5, dan sheet 6, maka seleksi semua sheet terlebih dahulu.
- Gunakanlah keyboard Shift untuk melakukan penyeleksian worksheet secara urut atau bisa juga dengan CTRL di keyboard untuk menyeleksi secara acak.
- Untuk menyeleksi sheet tersebut yang ingin dihapus maka tekan dan tahan tombol Shift dan klik sheet 5 untuk menyeleksi sheet 3 hingga sheet 4.
- Lalu tekan dan tahan tombol CTRL.
- Selanjutya klik sheet 6, dan kini sheet 3, sheet 4, sheet 5, dan juga sheet 6 telah terseleksi.
- Untuk menghapusnya maka klik kanan mouse di salah satu sheet tersebut, misalnya sheet 5.
- Menu pintas pun akan muncul dan klik Delete.
- Kotak dialog konfirmasi penghapusan sheet akan muncul, klik Delete.
- Cek sekali lagi apakah sheet yang ingin dihapus telah sesuai, jika belum sesuai makan klik Cancel untuk membatalkan.
2. Cara Menghapus Worksheet di Excel Melalui Tombol Delete di Ribbon
Yang kedua dalam cara menghapus lembar kerja (worksheet atau sheet) di Microsoft Excel yaitu dengan memanfaatkan tombol Delete pada ribbon.
Cara ini juga bisa Anda gunakan untuk menghapus satu atau beberapa lembar kerja (worksheet) di Microsoft Excel secara sekaligus tanpa ribet.
Untuk langkah-langkahnya seperti berikut ini:
- Langkah pertama tentunya Anda harus menjalankan aplikasi Microsoft Word, kemudian seleksi lembar kerja Excel yang ingin dihapus terlebih dahulu.
- Masuklah ke tab Home Microsoft Excel, klik tombol Delete yang ada di kelompok Cells.
- Klik Detele Sheet dari menu drop-down yang muncul.
- Sama halnya dengan cara yang pertama di atas, pada kotak dialog konfirmasi yang muncul maka klik Delete lagi untuk melakukan konfirmasi penghapusan worksheet.
- Tapi jika ada sheet yang tidak ingin dihapus maka klik Cancel untuk membatalkan penghapusan.
Baca Juga : Cara Mengekstrak atau Mengambil Grafik di Excel Sebagai Gambar
3. Shortcut untuk Menghapus Sheet di Excel
Anda juga bisa menggunakan shortcut untuk menghapus sheet atau worksheet di Microsoft Excel.
Anda hanya perlu menggunakan salah satu dari shortcut jika telah memilih sheet mana saja yang ingin dihapus.
Untuk shortcut-nya sendiri antara lain sebagai berikut:
- Klik kanan di tab sheet yang ingin dihapus, dan tekan D.
- Tekan tombol di keyboard Alt -> H -> D -> S secara urut, yang mana shortcut tersebut bisa digunakan untuk mengakses tombol Delete Sheet pada ribbon Excel.
- Atau bisa juga dengan menekan tombol di keyboard Alt -> E -> L secara berurutan.
Kini dengan menggunakan salah satu dari shortcut tersebut maka akan menghapus lembar kerja (worksheet) yang sebelumnya telah Anda pilih.
4. Cara Menghapus Sheet di Excel Menggunakan Tombol Delete
Tombol Delete di ribbon Excel juga bisa Anda manfaatkan untuk menghapus sheet atau worksheet di Microsoft Excel.
Langkah-langkah mudahnya seperti berikut ini:
- Jalankan aplikasi Microsoft Excel kemudian akifkan sheet yang ingin Anda hapus dengan cara klik tab-nya.
- Masuk ke tab Home yang ada pada ribbon.
- Klik tombol Dropdown Delete.
- Pilih Delete Sheet, pada kotak dialog yang muncul maka klik Delete.
- Dan cara menghapus lembar kerja (worksheet atau sheet) di Microsoft Excel pun selesai.
5. Menghapus Sheet di Excel Melalui Klik Kanan
Cara untuk menghapus sheet di Microsoft Excel yang terakhir ini sangat mudah, karena Anda hanya perlu klik kanan saja.
Berikut ini langkah-langkah mudahnya:
- Jalankan aplikasi Microsoft Excel, pada tab worksheet yang ingin Anda hapus silakan klik kanan.
- Pada kotak dialog yang muncul maka klik Delete untuk menghapus.
- Selesai.
Baca Juga : Cara Menampilkan Angka 12 Digit atau Lebih di Microsoft Excel
Kesimpulan
Dengan kelima cara menghapus lembar kerja (worksheet atau sheet) di Microsoft Excel di atas kini menghapus satu atau beberapa worksheet bisa dilakukan dengan sangat mudah!





