20+ Cara Mengunci dan Memproteksi Sel Tertentu dari Pengeditan di Excel – Mengolah data berupa angka tidak lagi sulit, karena telah tersedia Microsoft Excel yang memang telah ada sejak lama.
Setiap beberapa tahun sekali Microsoft Excel di-update sehingga fitur-fitur yang ada di dalamnya diperbarui dan mempermudah pengerjaan pengolahan data Anda.
Dengan adanya aplikasi ini pengolahan data dengan rumus (formula) dan juga makro VBA (Visual Basic for Application) bisa kapan saja Anda lakukan.
Bahkan jika ada data-data penting yang ingin Anda proteksi juga bisa dikunci dengan Microsoft Excel ini.
Ingin mengetahui cara mengunci dan memproteksi Sel tertentu dari pengeditan di Excel? Simak ulasannya di artikel ini.

Memproteksi Data dengan Microsoft Excel
Memproteksi data yang kita miliki memang sangat penting karena tidak semua orang memiliki kepentingan yang sama mengenai data kita miliki.
Apalagi jika data tersebut bersifat rahasia pastinya sangat penting untuk memproteksi data.
Seperti yang kita ketahui, jika data tidak diproteksi maka akan sangat mungkin untuk diubah atau dilakukan editing oleh pihak yang tak bertanggung jawab.
Jika Anda memiliki data penting di Microsoft Excel maka cobalah untuk menerapkan cara mengunci dan memproteksi Sel tertentu dari pengeditan di Excel.
Microsoft Excel sendiri memiliki fitur proteksi sheet (worksheet) yang terdapat di ribbon, lebih tepatnya pada tab Review.
Untuk bisa memproteksi sheet maka Anda dapat menggunakan tombol Protect Sheet, sedangkan untuk memproteksi workbook maka gunakanlah tombol Protect Workbook.
1. Mengunci atau Memproteksi Sel Tertentu di Excel
Jika Anda ingin mengunci serta memproteksi suatu Sel atau bahkan beberapa Sel sehingga pihak yang tidak berkepentingan tidak bisa mengubah formula atau data yang ada di dalam Excel maka bisa menerapkan langkah-langkah yang ada di bawah ini:
- Terlebih dahulu Anda perlu menjalankan aplikasi Microsoft Excel atau membuka data yang diinginkan di Excel.
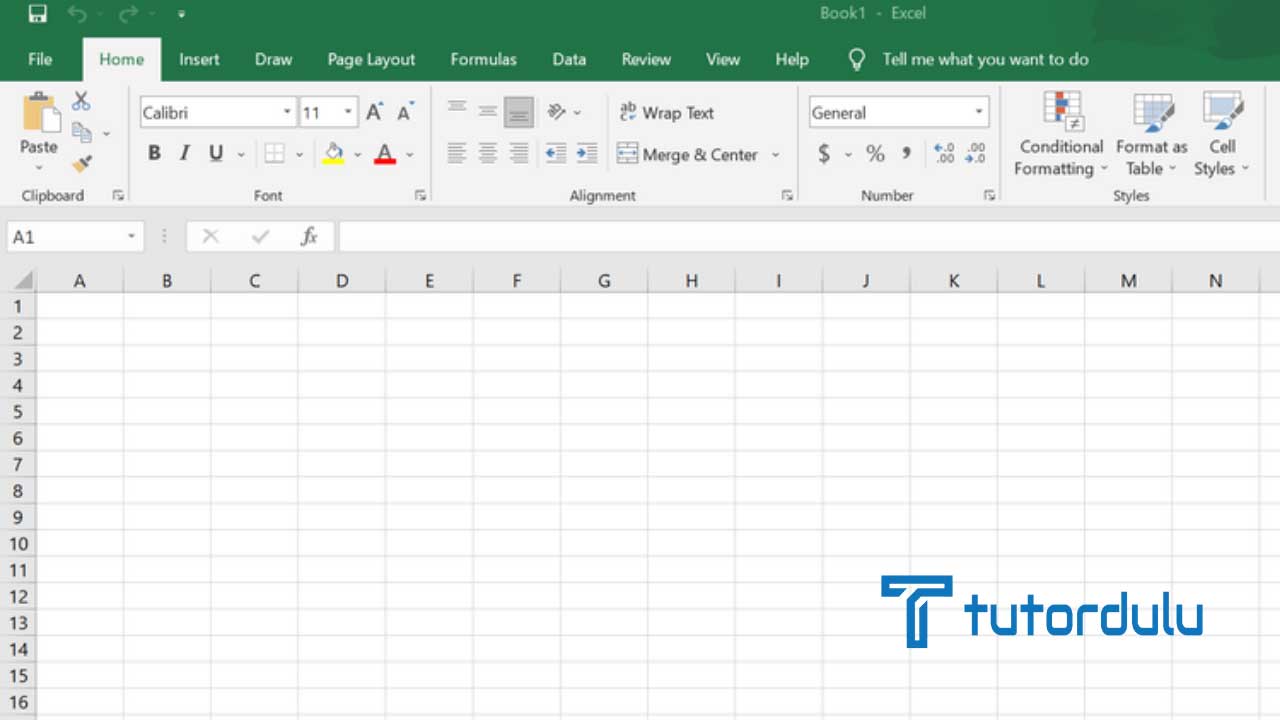
- Pada kiri atas sheet, silakan klik segitiga kecil warna hijau sehingga penyeleksian semua Sel di Excel dapat dilakukan.
- Lalu klik kanan di Sel Excel mana saja jika telah tersorot/ diseleksi.
- Pada menu pintas yang tampil maka klik Format Cells.
- Pada kotak dialog Format Cells, masuk ke tab Protection.
- Hilangkan tanda ceklis di kotak centang Locked.
- Klik OK untuk menyetujui.
- Untuk mengunci dan juga memproteksi Sel yang ada di Excel, maka klik Sel tersebut sehingga Anda menyeleksinya.
- Sedangkan untuk memproteksi beberapa range (Sel) Excel, seleksi beberapa Sel.
- Klik kanan pada Sel yang diseleksi.
- Klik Format Cells pada menu pintas yang muncul.
- Masuk ke tab Protection (ketika kotak dialog Format Cells masih muncul).
- Berikan tanda ceklis pada kotak centang Locked.
- Klik OK untuk menyetujui.
- Pada ribbon Excel, masuk ke tab Review.
- Klik Protect Sheet di kelompok Protect.
- Pada kotak dialog Protect Sheet, ketiklah password yang ingin Anda gunakan untuk membuka penguncian/ proteksi di Sel.
- Klik OK.
- Ketik ulang password di kotak dialog Confirm Password.
- Klik OK lagi untuk menyetujui password yang telah dipilih.
Kini Sel atau beberapa Sel di Excel pun telah terproteksi, untuk mengubah data yang ada di dalamnya maka Anda harus memasukkan password yang tadi telah dibuat.
Baca Juga : 22+ Cara Menyimpan Bagian Terseleksi Tabel Excel ke Format File PDF
2. Cara Mengunci Row di Excel
Sedangkan untuk mengunci kolom atau baris di Excel Anda bisa menerapkan langkah-langkah yang ada di bawah ini:
- Jalankan aplikasi Microsoft Excel atau buka file Excel yang diinginkan.
- Masuk ke menu View.
- Klik opsi Freeze Panes.
- Klik opsi Freeze Top Row jika ingin mengunci baris yang berada di paling atas.
- Klik opsi Top Column jika Anda ingin mengunci kolom yang paling kiri.
- Tidak hanya ada dua opsi itu saja, namun ada juga opsi Freeze Panes yang bisa membantu Anda untuk melakukan penguncian baris dan kolom. Namun untuk penguncian tersebut sangat tergantung dari posisi mana pointer Sel ketika opsi dipilih.
3. Mengunci Gambar di Excel
Melakukan filter pada data yang ada di Microsoft Excel memang terkadang perlu dilakukan sehingga kita bisa lebih mudah mengolah atau memilih mana data yang diinginkan.
Untuk mem-filter data teks di Microsoft Excel juga bukanlah perkara yang sulit, namun apakah Anda pernah ingin mem-filter daya di Excel yang terdapat gambarnya?
Jika iya, maka ketika Anda melakukan filter data yang terdapat gambarnya maka gambar-gambar tersebut akan bertumpuk sehingga membuat data yang terlihat jadi berantakan.
Selain melakukan cara mengunci dan memproteksi Sel tertentu dari pengeditan di Excel yang ada di atas, Anda juga bisa mengunci gambar dengan langkah-langkah yang ada di bawah ini:
- Ketika data telah dilakukan filter, maka lakukanlah Unfilter.
- Pilih gambar dengan menekan dan tahan tombol CTRL di keyboard.
- Klik gambarnya satu per satu, atau bisa juga dengan menekan kombinasi keyboard CTRL + A jika gambar yang ingin semua gambar dipilih.
- Klik kanan, klik Size and Properties.
- Masuk ke menu Properties.
- Klik pada Move and size with cells.
- Lakukanlah kembali filter dan kini gambar pun telah rapih.
4. Mengunci Gambar di WPS Spreadsheet
Anda juga bisa mengunci gambar di WPS Spreadsheet sehingga tidak berantakan ketika dilakukan filter, berikut ini langkah-langkahnya:
- Pilih gambar dengan menekan dan tahan tombol CTRL di keyboard atau tekan CTRL + A.
- Klik kanan dan klik Format Object.
- Klik Size & Properties.
- Klik Move and Size with Cells.
- Lakukan filter dan kini gambar pun tetap rapih.
Baca Juga : Gampang, ini 3 Cara Menyembunyikan Kolom di Microsoft Excel
Kesimpulan
Itulah cara mengunci dan memproteksi Sel tertentu dari pengeditan di Excel yang bisa Anda terapkan, selamat mencoba!





