Cara Mengubah Font Default Microsoft Word – Microsoft Office Word adalah salah satu aplikasi yang paling banyak digunakan saat ini.
Pada saat Anda menggunakan aplikasi Microsoft Office Word, apakah Anda menyadari bahwa kita langsung berada di tab Home?
Nah, di tab Home ini sebenarnya menampilkan berbagai menu dasar atau menu sederhana yang sering kita gunakan ketika membuat dokumen seperti huruf miring (Italic), huruf tebal (Bold), garis bawah (Underline), font, dan lain sebagainya.
Jadi dapat dikatakan bahwa pada tab Home Anda bisa melakukan pengaturan teks dengan sangat mudah.
Pada kesempatan ini kita akan mengetahui cara mengubah font default Microsoft Word.

Font pada Microsoft Office Word
Pada menu atau tab Home di Microsoft Office Word terdapat toolbar yang ada di kelompok Font dengan fungsi utama untuk mengatur huruf (font), teks, jenis font, Bullets and Numbering dan lain sebagainya.
Pada kelompok tools font tersebut ada beragam ikon yang dapat Anda gunakan sehingga membuat pengerjaan dokumen menjadi lebih cepat.
Bagi Anda yang belum mengetahui fungsi dari masing-masing ikon yang berada di kelompok font Microsoft Office Word, maka Anda dapat menyimaknya pada artikel cara mengubah font default Microsoft Word ini.
Lantas apa saja fungsi dari ikon-ikon yang ada? Untuk mengetahuinya mari simak penjelasan di bawah ini ya:
1. Font
Font merupakan jenis huruf atau font yang dapat Anda pilih sesuai dengan keinginan di dalam dokumen yang Anda buat.
Biasanya untuk dokumen seperti skripsi, laporan atau surat, jenis font yang digunakan adalah Calibri dan Times New Roman.
Ada banyak sekali jenis huruf di tools Font ini, mulai dari jenis font untuk penulisan formal atau untuk tulisan yang lebih bergaya.
2. Font Size
Sesuai dengan namanya, Font Size sendiri berfungsi untuk mengatur ukuran dari font atau huruf yang ada di dokumen Anda.
Untuk ukuran font standar mulai dari 12 untuk bagian isi laporan atau surat, font 14 atau 16 untuk bagian judulnya.
3. Bold
Tools yang satu ini bisa Anda gunakan untuk membuat huruf atau kata yang dicetak tebal sehingga huruf pun akan lebih menonjol dibandingkan dengan huruf biasanya.
Untuk menggunakan tools Bold, Anda bisa menyorot atau blok kata terlebih dahulu, setelah itu bisa klik ikon B atau menekan kombinasi tombol di keyboard CTRL + B.
4. Italic
Kelompok font yang keempat pada pembahasan cara mengubah font default Microsoft Word adalah Italic atau huruf miring.
Biasanya Italic ini digunakan pada kata-kata asing seperti kata yang menggunakan bahasa Inggris sehingga menjadi pertanda bahwa kata tersebut “berbeda”.
Untuk menggunakan Italic, bisa lewat kombinasi keyboard CTRL + I atau dengan mengklik ikon I yang ada di tab Home.
5. Underline
Underline atau garis bawah bisa Anda gunakan untuk memberikan garis bawah di teks yang diinginkan.
Untuk menggunakannya silakan tekan kombinasi keyboard CTRL + U atau dengan klik ikon U pada tab Home.
6. Strikethrough
Tools ini memberikan efek kata atau huruf yang tercoret secara horizontal namun masih tetap terbaca.
7. Subscript
Fungsinya untuk membuat ukuran font lebih kecil dan berada di bagian atas, biasanya tools ini digunakan untuk membuat lambang pada rumus matematika seperti kubik, kuadrat, persegi, dan lain sebagainya.
Baca Juga : Cara Membuat Garis Batas (Border) Mengitari Teks Dokumen Word
8. Change Case
Kelompok font yang selanjutnya di Microsoft Office Word pada pembahasan cara mengubah font default Microsoft Word adalah Change Case.
Yang mana tools ini fungsinya untuk menjadikan ukuran huruf lebih besar atau lebih kecil tanpa perlu mengklik ikon ukuran font.
9. Text Highlight Color
Sesuai dengan namanya, Text Highlight Color berfungsi untuk memberikan warna arsiran pada teks yang Anda inginkan.
Biasanya digunakan untuk menandakan teks pada suatu dokumen, warna teks juga bisa Anda pilih sesuai dengan keinginan.
10. Font Color
Biasanya teks yang digunakan memiliki warna hitam, namun dengan tools ini maka teks akan berubah warna sesuai dengan keinginan Anda.
11. Grow Font
Huruf yang Anda gunakan bisa diperbesar dengan tools Grow Font ini.
12. Shrink Font
Fungsinya berbanding terbalik dengan Grow Font, yang mana Shrink Font ini untuk memperkecil teks atau huruf yang digunakan.
13. Clear Formating
Yang terakhir ada Clear Formating yang gunanya untuk menghapus pengaturan atau format pada obyek.
Cara Mengubah Font Default Microsoft Word
Kini kita sudah masuk ke pembahasan utama mengenai cara mengubah font default Microsoft Word.
Ketika kita mulai membuat dokumen di Microsoft Office Word maka terlebih dahulu kita harus melakukan pengaturan ukuran font dan jenis font apa yang digunakan.
Hal tersebut memang sangat penting untuk dilakukan, terlebih lagi jika Anda membuat dokumen yang telah memiliki standar dalam penulisan dari instansi tertentu seperti surat atau skirpsi.
Melakukan editing dokumen juga penting agar sebelum dokumen dicetak atau di-print dokumen sudah benar-benar sesuai dengan keinginan Anda.
Perlu diketahui bahwa tidak semua versi Microsoft Office Word memiliki jenis font yang sama, karena bisa saja default-nya berbeda.
Sebagai contoh Microsoft Office Word menggunakan default font Times New Roman 12, tentunya berbeda dengan Microsoft Office Word versi 2007 yang menggunakan Calibri 11 sebagai default font.
Anda dapat melakukan cara mengubah font default Microsoft Word, langkah-langkahnya seperti berikut:
- Anda harus membuka aplikasi Microsoft Office Word 2013 terlebih dahulu, lalu klik tab Home.
- Klik Dialogue Box Launcher, pilihlah jenis font yang Anda inginkan pada kotak dialog Font untuk nantinya dijadikan sebagai font default.
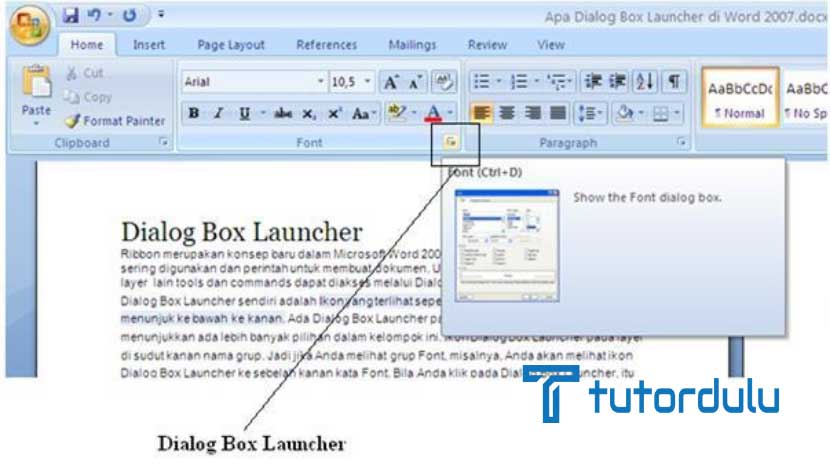
- Klik Set As Default, lakukanlah pengaturan di kotak konfirmasi, jika sudah sesuai dengan keinginan maka klik OK.
Kini default font di Microsoft Office Word pun sudah berubah sesuai dengan keinginan Anda.
Baca Juga : Cara Meletakkan Teks Tengah Secara Vertikal Halaman Microsoft Word
Kesimpulan
Demikian penjelasan mengenai cara mengubah font default Microsoft Word, sangat mudah ya untuk diterapkan, selamat mencoba!





