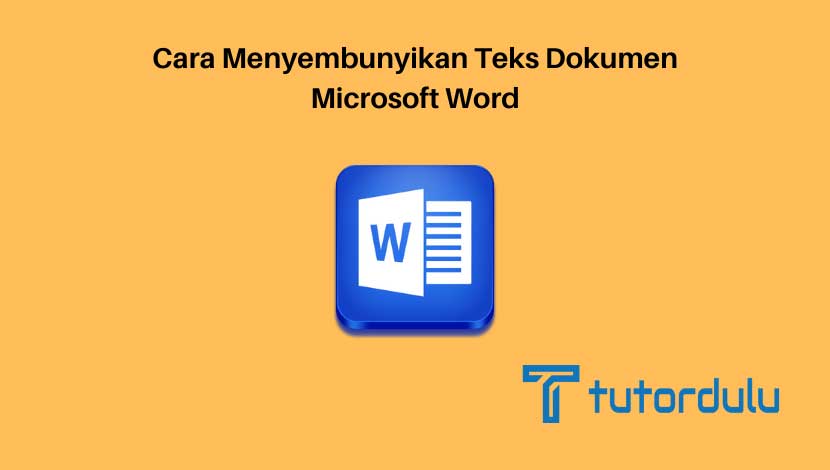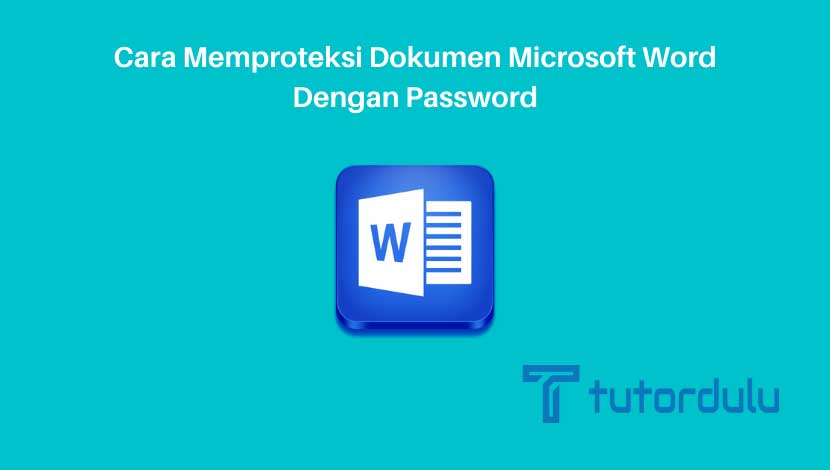Cara Mengubah atau Mengkonversi Dokumen Microsoft Word ke PDF – Pada saat kita membuat dokumen, salah satu kegiatan yang cukup sering dilakukan adalah melakukan konversi dokumen.
Misalnya saja dari Microsoft Office Word ke pdf , seperti yang diketahui ada dua format file Word yaitu docx dan doc yang biasanya diubah ke format pdf.
Biasanya pengkonversian ini dilakukan jika ingin mengunggah (upload) file ke situs tertentu.
Sangat mudah untuk melakukan pengkonversian ini, caranya sendiri ada yang online dan offline.
Bagi Anda yang belum mengetahui bagaimana cara mengubah atau mengkonversi dokumen Microsoft Word ke pdf maka bisa mengetahuinya lewat pembahasan kali ini.

Cara Mengubah atau Mengkonversi Dokumen Microsoft Word ke PDF
Perlu diketahui bahwa mengkonversi format file adalah hal yang sangat penting.
Hal ini dikarenakan jika pengkonversian tidak dilakukan maka upload file tertentu sudah bisa dipastikan juga tidak bisa.
Dokumen Microsoft Office Word yang berformat docx dan doc memang cukup sering dimintai untuk dikonversi terlebih dahulu sebelum dilakukan upload ya.
Mengenai cara mengubah atau mengkonversi dokumen Microsoft Word ke pdf juga bisa dipastikan sangat mudah, berikut beberapa caranya:
1. Menggunakan Microsoft Office Word
Microsoft Office Word sendiri telah dilengkapi fitur untuk mengubah file docx atau doc ke pdf.
Ini merupakan cara offline yang bisa Anda terapkan kapan saja dan di mana saja karena tidak memerlukan koneksi internet.
Namun untuk melakukan cara yang pertama ini pastikan ya Microsoft Office Word yang digunakan minimal versi 2007 ke atas, berikut langkah-langkahnya:
- Anda terlebih dahulu harus membuka aplikasi Microsoft Office Word dan pilih file yang ingin diubah ke format pdf.
- Klik File yang ada di pojok kiri atas, klik Save As, pilihlah folder tempat penyimpanan file pdf yang diinginkan
- Langkah ketiga yaitu mengganti Save As Type menjadi PDF, klik Save untuk menyimpan, klik Save As, dan pilihlah mana folder untuk menyimpan file Anda.
- Ganti Save As Type menjadi PDF, dan klik Save lagi, kini cara mengubah atau mengkonversi dokumen Microsoft Word ke pdf secara offline dengan Microsoft Office Word pun telah selesai.

Baca Juga : Cara Meluruskan (Align) Tanda Desimal Koma Tabel Microsoft Word
2. Menggunakan LibreOffice
Cara kedua yang bisa Anda lakukan untuk mengkonversi file yaitu dengan LibreOffive yang merupakan salah satu aplikasi khusus untuk mengkonversi file.
Untuk menggunakannya, maka Anda harus men-download aplikasi LibreOffice terlebih dahulu.
Jika sudah men-download LibreOffice maka Anda bisa menerapkan langkah-langkah selanjutnya di bawah ini ya:
- Setelah download, maka install aplikasi LibreOffice, lalu buka aplikasi tersebut.
- Klik Open untuk mencari file Microsoft Office Word yang formatnya ingin diubah ke pdf.
- Setelah terbuka maka klik Export Directly as pdf atau bisa juga dengan mengklik logo Adobe.
- Setelah beberapa saat proses konversi pun telah selesai, kemudian save/ simpan file yang telah dikonversi.
3. Foxit Rreader
Cara mengubah atau mengkonversi dokumen Microsoft Word ke pdf yang ketiga adalah dengan menggunakan aplikasi Foxit Reader.
Aplikasi ini tidak hanya bisa kita gunakan untuk melakukan pembacaan pada file berformat pdf, namun bisa juga untuk mengkonversi atau merubah berbagai format file menjadi pdf, seperti doc dan docx sebagai format dari Microsoft Office Word
Untuk mengkonversi dengan Foxit Reader, berikut langkah-langkahnya:
- Terlebih dahulu pastinya Anda harus men-download dan menginstall aplikasi Foxit Reader di PC atau laptop.
- Buka aplikasi Foxit Reader dan carilah file Microsoft Office Word yang ingin Anda convert ke pdf.
- Klik Convert to pdf in Foxit Reader agar dapat mengkonversi file yang Anda inginkan.
- Tunggu beberapa saat dan file-pun telah selesai terkonversi.
4. Smallpdf
Jika Anda ingin mengubah file Microsoft Office Word ke format pdf bisa juga dilakukan secara online tanpa menggunakan aplikasi apapun, salah satunya dengan Smallpdf.
Smallpdf sendiri merupakan suatu situs yang bisa dimanfaatkan untuk merubah file pdf ke Microsoft Office Word dan sebaliknya, langkah-langkah untuk melakukannya juga sangat mudah seperti berikut:
- Untuk menuju ke website Smallpdf silakan kunjungi link berikut ini https://smallpdf.com/id/word-ke-pdf.
- Jika link telah terbuka, klik File, pilihlah mana file Microsoft Office Word yang Anda inginkan untuk dikonversi.
- Tunggu beberapa saat sampai proses upload telah selesai.
- Klik Download atau Unduh untuk mendapatkan file yang telah dikonversi tadi.
5. Ilovepdf
Cara mengubah atau mengkonversi dokumen Microsoft Word ke pdf yang berikutnya ini juga menggunakan suatu situs online sehingga Anda harus memastikan koneksi internet lancar ya.
Berikut ini langkah-langkah melakukan pengkonversian file dengan situs Ilovepdf:
- Bukalah situs Ilovepdf dengan melalui alamat berikut ini https://www.ilovepdf.com/id/word-ke-pdf.
- Klik Pilih File Word, cari file Microsoft Office Word yang ingin Anda konversi.
- Kemudian klik Konversi ke PDF, tunggu beberapa saat hingga proses selesai.
- Jika telah selesai maka Anda bisa men-download file tersebut dan langkah-langkah untuk konversi pun telah selesai.
6. hipdf
Dan yang cara yang terakhir ini juga menggunakan situs online bernama hipdf.
Sebenarnya hampir sama saja untuk mengkonversi file Microsoft Office Word ke pdf menggunakan hipdf atau dengan situs lainnya, berikut ini langkah-langkahnya:
- Masuk ke link hipdf https://www.hipdf.com/word-to-pdf.
- Klik Choose File untuk memilih file mana yang akan dikonversi.
- Jika muncul tulisan Upload Completed klik Convert.
- Tunggu hingga proses konversi selesai dan download file konversi.
Baca Juga : Cara Merubah Gambar Latar dan Tema dari Bilah Judul (Title Bar) Microsoft Office
Kesimpulan
Beberapa cara mengubah atau mengkonversi dokumen Microsoft Word ke pdf telah dijelaskan di atas dan Anda bisa memilih salah satunya.
Jika Anda tidak ingin download aplikasi atau menggunakan situs online yang memerlukan internet, maka bisa memilih konversinya dengan Microsoft Office Word (cara 1).