Cara Mengubah atau Mengganti Warna Garis Tabel Microsoft Word – Pembuatan dokumen berbasis teks memang bisa dengan mudah diciptakan dengan aplikasi Microsoft Office Word.
Hal tersebut memang wajar karena Microsoft Office Word sendiri merupakan aplikasi pengolah kata (word processor application) yang paling populer saat ini.
Bahkan sejak Microsoft selaku pengembang pertama kali merilis Microsoft Office Word sudah banyak yang meminatinya.
Salah satu fitur yang ada pada Microsoft Office Word adalah Tabel sehingga memudahkan Anda untuk menjabarkan data dengan lebih rinci dan jelas.
Garis tabel biasanya berwarna hitam, namun jika Anda ingin merubah warnanya maka bisa menyimak cara mengubah atau mengganti warna garis tabel Microsoft Word.

Fitur Tabel di Microsoft Office Word
Tabel sendiri merupakan salah satu fitur yang ada di Microsoft Office Word, dan fitur ini sangatlah penting.
Jika selama ini Anda mengira bahwa hanya Microsoft Office Excel saja yang dapat membuat tabel, Anda keliru lho karena Microsoft Office Word juga dilengkapi dengan fitur Tabel sehingga pengelompokkan data menjadi lebih jelas.
Dengan adanya fitur ini, Anda pun tidak perlu repot-repot lagi membuat tabel di Microsoft Office Excel setelah itu dipindahkan ke Microsoft Office Word, karena Microsoft sendiri telah melengkapi Word dengan fitur Tabel ini.
Nah, bagi Anda yang belum memahami mengenai fitur Tabel, maka di poin ini akan kita bahas mengenai Tabel terlebih dahulu sebelum ke pembahasan utama mengenai cara mengubah atau mengganti warna garis tabel Microsoft Word.
Fungsi dan Cara Membuat Tabel
Tabel sendiri memiliki fungsi yang sangat penting dalam suatu dokumen, karena dapat membuat data-data yang ada bisa terjabarkan dengan lebih jelas sehingga para pembaca dokumen bisa lebih mengerti mengenai maksud dari data tersebut.
Untuk pembuatan tabel ini juga tidaklah sulit, hanya dengan beberapa langkah saja Anda sudah bisa menghasilkan tabel di Microsoft Office Word dengan jumlah yang bisa disesuaikan dengan kebutuhan atau keinginan Anda.
Tabel sendiri terletak di menu Insert dan dilambangkan dengan kotak-kotak dan Anda dapat mengkliknya jika memang ingin menambahkan tabel.
Sebenarnya ada beberapa cara yang bisa Anda pilih untuk membuat tabel, seperti menggambar tabel secara manual dengan menggunakan mouse laptop atau PC, atau bisa juga dengan memasukkan tabel secara otomatis.
Atau bisa dengan cara lainnya seperti membuat tabel di Microsoft Office Excel terlebih dahulu setelah itu menempelkannya di Microsoft Office Word.
Lantas, bagaimana cara untuk membuat tabel di Microsoft Office Word?
Nah, berikut ini adalah langkah-langkah untuk membuat tabel sebelum kita ke pembahasan utama mengenai cara mengubah atau mengganti warna garis tabel Microsoft Word.
Baca Juga : Tutorial 3 Cara Memindahkan Teks Microsoft Word
1. Membuat Tabel dengan Draw Table
Untuk membuat tabel dengan teknik ini, maka Anda bisa mengikuti langkah-langkahnya di bawah ini:
- Buka Microsoft Office Word, pada bilah menu pilih Table.
- Klik Draw Table, kursor akan berubah menjadi pensil, Anda bisa menyeret pensil untuk membuat gambar tabel.
- Gambarlah garis dengan vertikal dan horizontal layaknya tabel.
2. Membuat Tabel dengan Insert Table
Berikut langkah-langkah membuat tabel dengan Insert Table, antara lain:
- Buka dokumen Microsoft Office Word, pada bilah menu silakan klik Table.
- Klik Insert dan klik Table.
- Kotak dialog pun akan terbuka, Anda dapat memasukkan baris dan kolom yang sesuai dengan keinginan.
- Setelah itu klik AutoFit Behavior agar sel yang ada di tabel secara otomatis dapat diperlebar sehingga bisa sesuai dengan teks yang berada di dalamnya.
- Silakan klik AutoFormat jika dibutuhkan, terakhir klik OK.
3. Membuat Tabel dengan Tables and Borders
Cara membuat tabel yang ketiga pada pembahasan cara mengubah atau mengganti warna garis tabel Microsoft Word adalah dengan fitur Tables and Borders, langkah-langkahnya seperti berikut:
- Buka dokumen Microsoft Office Word yang ingin Anda tambahkan tabel.
- Klik menu Insert Table pada Tables and Borders yang lokasinya berada di jendela bagian atas.
- Pada bagian sudut tabel silakan seret sehingga jumlah tabel sesuai dengan yang Anda butuhkan.
- Klik mouse agar tabel bisa dimasukkan, dan selesai.
Cara Mengubah atau Mengganti Warna Garis Tabel Microsoft Word
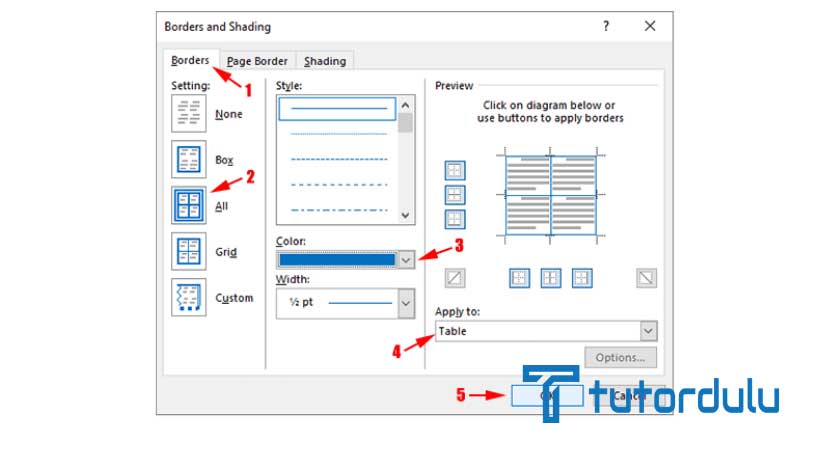
Kini kita sudah masuk ke pembahasan cara mengubah atau mengganti warna garis tabel Microsoft Word yang bisa Anda ketahui.
Karena selama ini banyak orang yang menyangka bahwa garis tabel hanya berwarna hitam saja, padahal warna garis bisa Anda sesuaikan dengan keinginan.
Ada dua cara cara mengubah atau mengganti warna garis tabel Microsoft Word antara lain:
1. Lewat Fitur Borders and Shading
Berikut langkah-langkahnya:
- Buka dokumen Microsoft Office Word yang sudah berisi tabel, blok tabel yang ingin diberikan warna, caranya dengan klik ikon bertanda + (plus) pada sudut bagian atas tabel.
- Masuk ke tab Home, klik anak panah di border pada kelompok Paragraph, klik Borders and Shading.
- Pada kotak dialog Borders and Shading yang muncul, Anda bisa klik tab Borders, klik All.
- Tentukan warna yang diinginkan pada drop-down box color.
- Pastikan ya Anda memilih Table, klik Apply to, dan terakhir klik OK.
2. Lewat Fitur Border Styles
Cara mengubah atau mengganti warna garis tabel Microsoft Word yang kedua ini melalui Border Styles, langkah-langkahnya seperti berikut:
- Blok tabel yang ingin diberikan warna, setelah itu klik kanan pada mouse sehingga menu pintas muncul.
- Pada menu pintas yang ada klik Border Styles, pilihlah salah satu tema pada border sesuai dengan keinginan Anda untuk pemberian warna.
- Sedangkan untuk penggantian warna, maka Anda bisa mengklik pada bagian garis batas yang ada di sel tabel.
Baca Juga : Cara Membuat Paragraf Lebih Menonjol dengan Drop Cap Microsoft Word
Kesimpulan
Di atas adalah penjelasan mengenai apa itu fitur Table dan juga cara mengubah atau mengganti warna garis tabel Microsoft Word, semoga informasi ini bermanfaat ya.





