Cara Mengkonversi Tanggal ke Nama Hari di Microsoft Excel – Microsoft Excel memang sangat penting keberadaannya, bahkan dibandingkan dengan aplikasi pengolah angka sejenisnya Excel seakan tak tergantikan.
Beragam fitur yang disematkan Microsoft ke dalamnya sangat membantu pekerjaan kita ketika membuat berbagai data berupa angka.
Aplikasi pengolah angka ini memang terus dilakukan update setiap beberapa tahun sekali oleh Micorosft dan tentunya aplikasi versi terbaru memiliki kelebihannya tersendiri.
Salah satu hal yang bisa dilakukan oleh Microsoft Excel adalah mengkonversi tanggal.
Nah, di kesempatan ini kita akan mengetahui cara mengkonversi tanggal ke nama hari di Microsoft Excel.

Cara Konversi Tanggal ke Hari di Excel
Pernahkah Anda membuat tabel penjualan dengan menggunakan aplikasi Microsoft Office Excel? Jika iya, maka salah satu data yang paling penting untuk dimasukkan adalah tanggal penjualan.
Setiap tanggal yang ada tentunya menunjukkan jumlah penjualan di saat tanggal dan hari tersebut.
Namun ada saat-saat di mana ketika kita ingin mengganti tanggal di nama hari atau ingin menambahkan hari usai tanggal sehingga bisa melihat hubungan dari jumlah penjualan paling banyak pada hari tertentu.
Microsoft Office Excel adalah aplikasi yang dikhususkan untuk melakukan pengolahan data berupa angka, di dalam aplikasi ini terdapat fitur canggih seperti makro VBA (Visual Basic for Application) yang dapat digunakan untuk mengolah data, formula, fungsi (function), dan lain sebagainya.
Nah, jika Anda ingin melakukan cara mengkonversi tanggal ke nama hari di Microsoft Excel maka bisa memanfaatkan fitur yang ada.
Ada tiga cara yang bisa Anda terapkan dalam mengonversi tanggal ke nama hari, antara lain sebagai berikut ini:
1. Menggunakan Custom Number Format
Untuk bisa melakukan pengkonversian dari tanggal ke nama hari dengan Microsoft Excel maka Anda bisa memanfaatkan fitur yang bernama Custom Number Format.
Fitur yang satu ini bisa langsung Anda gunakan agar bisa melakukan konversi tanggal tersebut langsung di kolom yang ada data tanggalnya.
Untuk langkah-langkahnya seperti berikut ini:
- Tentunya Anda harus membuka dokumen yang ada di Microsoft Office Excel terlebih dahulu ya.
- Kemudian blok atau sorot data tanggal yang ada.
- Klik kanan sehingga menu pintas (shortcut menu) tampil, kemudian klik Format Cells.
- Pada kotak dialog Format Cells yang terlihat, pastikan Anda sudah berada di tab Number.
- Lalu pilih atau klik di kategori Custom.
- Silakan ketik dddd pada kotak text (text box) Type.
- Terakhir klik OK untuk menyetujuinya.
- Kini Anda pun bisa langsung melihat hasil dari konversi yang dilakukan dari tanggal ke hari.
2. Menggunakan Rumus CHOOSE() dan WEEKDAY()
Yang kedua ini dalam cara mengkonversi tanggal ke nama hari di Microsoft Excel yaitu menggunakan fitur bernama CHOOSE () dan WEEKDAY ().
Kombinasi antara kedua rumus tersebut memang memudahkan kita untuk melakukan konversi.
Jika Anda ingin menggunakan rumus ini maka perlu diketahui bahwa tidak bisa menempatkan hasil konversi langsung pada kolom yang tidak ada data tanggal penjualan, walaupun di kolom tersebut digunakan menjadi argumen fungsi.
Sedangkan untuk penggunaan dari kombinasi rumus tersebut memberikan Anda kefleksibelan untuk mengganti nama hari ke bahasa yang berbeda.
Berikut ini langkah-langkahnya:
- Bukalah dokumen Microsoft Excel yang Anda inginkan.
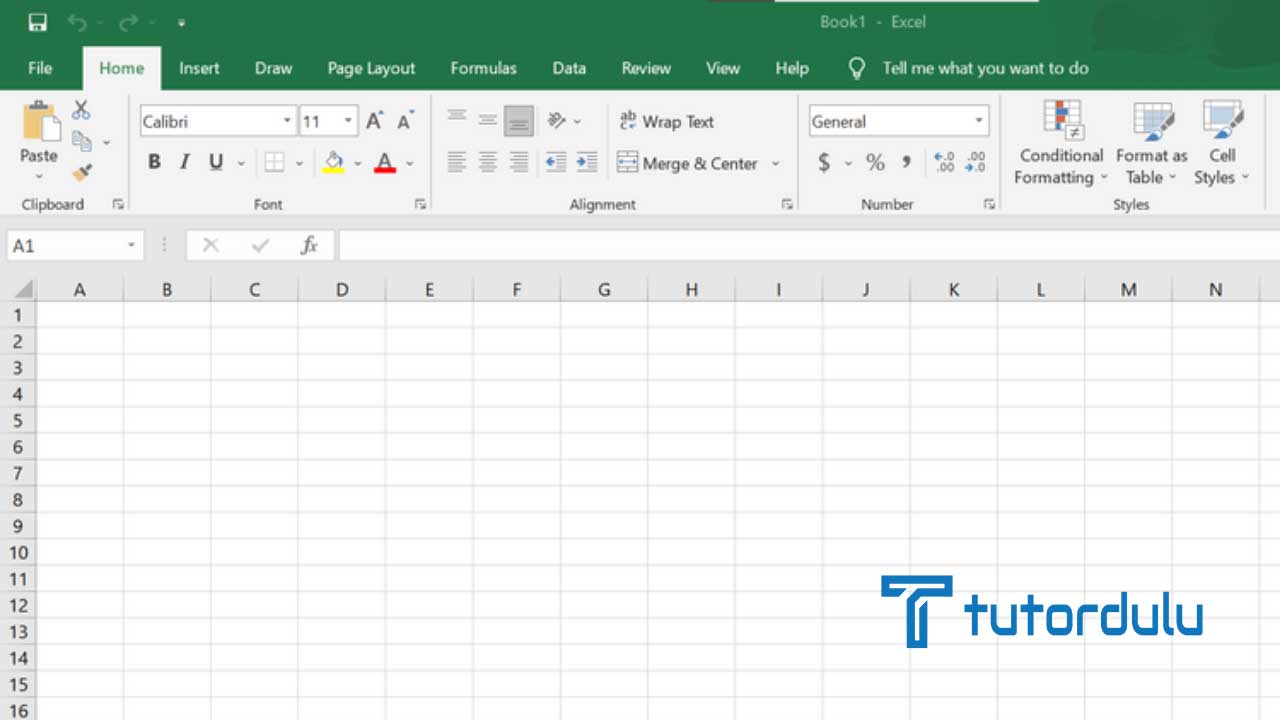
- Di antara kolom TANGGAL PENJUALAN dan juga JUMLAH PENJUALAN silakan Anda tambahkan kolom HARI.
- Agar bisa melakukan konversi dari tanggal ke nama hari dengan rumus CHOOSE() dan WEEKDAY() maka Anda bisa mengetik =CHOOSE(WEEKDAY(C5); “Sun”; “Mon”; “Tue”; “Wed”; “Thu”; “Fri”; “Sat”) pada sel D5 seperti gambar di atas.
- Tekan tombol Enter yang ada di keyboard PC/ laptop untuk mengakhiri.
- Kini Anda bisa melihat hasil dari konversi tanggal ke nama hari menggunakan rumus CHOOSE() dan WEEKDAY().
- Sedangkan jika Anda ingin melakukan konversi pada tanggal lainnya maka bisa langsung menyalin formula tersebut dengan menekan dan menarik bujur sangkar kecil yang lokasinya ada di ujung kanan bawah sel D5 hingga ke sel D12.
3. Menggunakan Rumus TEXT()
Sedangkan untuk cara mengkonversi tanggal ke nama hari di Microsoft Excel yang ketiga yaitu dengan menggunakan rumus TEXT ().
Ini bisa Anda terapkan selain kedua cara yang sudah dijelaskan di atas.
Tentunya cara yang ini berbeda dengan cara Custom Format ya, karena Anda tidak perlu menempatkan hasil konversi secara langsung di kolom C (masih menggunakan gambar yang sama dengan cara yang kedua), yang mana di kolom C tersebut terdapat tangga penjualan.
Berikut ini langkah-langkahnya:
- Pada tabel yang sama tersebut, di antara kolom TANGGAL PENJUALAN dan juga JUMLAH PENJUALAN maka silakan tambahkan kolom HARI.
- Sedangkan untuk bisa melakukan konversi tanggal ke nama hari tersebut maka menggunakan rumus TEXT(), ketik =TEXT(C5; “dddd”) di sel D5.
- Tekan Enter pada keyboard laptop/ PC atau tekan key untuk mengakhiri.
- Kini Anda pun bisa langsung melihat hasil dari konversi yang dilakukan tanggal ke nama hari dengan rumus TEXT().
Sedangkan jika Anda ingin melakukan konversi ke tanggal lainnya maka hanya perlu menyalin (copy) rumus tersebut.
Silakan tekan dan tarik handler bujur sangkar hitam yang berada pada bagian kanan bawah sel D5 sampai ke sel D12.
Baca Juga : Cara Menghitung Usia Seseorang di Excel Secara Sederhana
Kesimpulan
Konversi tanggal ke nama kini bukanlah hal yang sulit, karena Anda hanya perlu menerapkan salah satu cara yang telah dijelaskan di atas.
Demikian artikel kali ini mengenai cara mengkonversi tanggal ke nama hari di Microsoft Excel, semoga bermanfaat untuk Anda ya.





