Cara Menghapus Semua Gambar dari Dokumen Word Secara Serentak – Microsoft Office Word merupakan salah satu aplikasi pengolah kata yang paling banyak digunakan ya sejak dulu hingga saat ini.
Tidak hanya bisa membuat dokumen saja, di Microsoft Office Word Anda juga dapat melakukan editing atau bahkan menghapus komponen yang tidak diinginkan.
Seperti yang diketahui, pada saat kita membuat dokumen walaupun sudah sangat teliti namun ada saja kesalahan yang tidak sengaja diperbuat.
Misalnya saja dalam menghapus gambar-gambar yang tidak diinginkan pada dokumen.
Baca juga:
cara mengubah teks ke huruf besar atau kecil word
cara membuat garis di word
Untuk menghapus gambar satu per satu memang sangat merepotkan dan memakan waktu ya, maka dari itu Anda perlu mengetahui bagaimana cara menghapus semua gambar dari dokumen Word secara serentak.
Menghapus Gambar pada Dokumen Microsoft Office Word
Gambar merupakan salah satu komponen yang dapat mendukung isi dokumen.
Selain itu gambar juga bisa membuat dokumen lebih menarik dan pembaca dokumen tidak merasa bosan karena dokumen tidak hanya terdiri dari teks yang panjang saja.
Namun terkadang ada kalanya kita memasukkan gambar yang salah pada dokumen yang dibuat.
Bisa saja gambar yang dimasukkan bukanlah gambar yang berkaitan dengan dokumen, atau ketika membuat laporan skripsi diharuskan merevisi gambar.
Tentunya untuk menghapus gambar bukanlah hal yang sulit, tapi bagaimana jika gambar yang disematkan pada dokumen cukup banyak, apakah harus menghapusnya secara manual satu per satu?
Pastinya tidak, karena Anda bisa memanfaatkan fitur Find and Replace yang memudahkan Anda untuk menghapus semua gambar dalam satu dokumen secara serentak.
Untuk menghapus gambar secara manual biasanya kita mengklik gambar yang ingin dihapus terlebih dahulu, setelah itu menekan tombol Delete di keyboard PC atau laptop.
Berikut ini ada beberapa cara menghapus gambar di Microsoft Office Word, salah satunya cara menghapus semua gambar dari dokumen Word secara serentak.
Baca Juga : Cara Mengubah File DOCX atau DOC ke PDF dengan Aplikasi Microsoft Word
Menghapus gambar secara manual di Microsoft Office Word memang sangat mudah.
Meskipun demikian mungkin saja ada pengguna baru Microsoft Office Word yang belum mengetahui bagaimana cara melakukannya.
Untuk menghapus gambar secara manual ikuti langkah-langkah di bawah ini:
- Buka aplikasi Microsoft Office Word yang memiliki gambar, setelah itu seleksi gambar yang ingin dihapus.
- Jika gambar sudah dipilih, blok gambar tersebut.
- Tekan tombol Delete di keyboard untuk menghapusnya.
- Kemudian jika Anda ingin menghapus beberapa gambar maka bisa menekan kombinasi tombol di keyboard yaitu CTRL + Delete. Caranya dengan memblok satu gambar yang ingin dihapus, tekan tombol CTRL dan tahan, silakan blok gambar lainnya dan tekan Delete, beberapa gambar pun sudah terhapus.
2. Cara Menghapus Semua Gambar dari Dokumen Word Secara Serentak
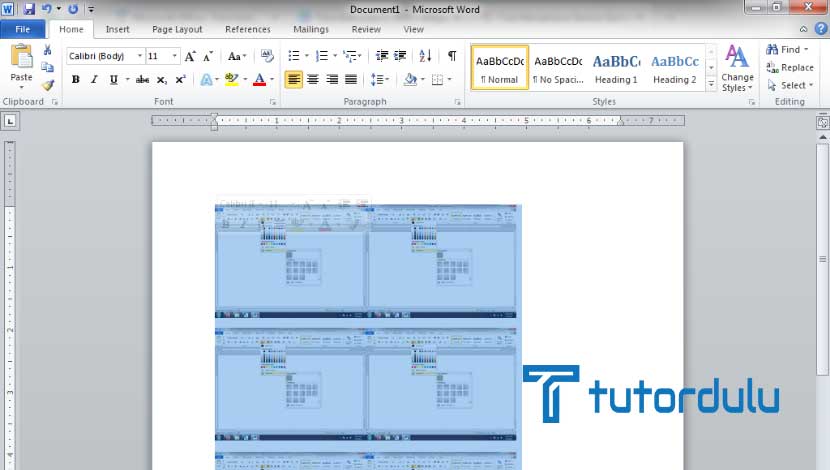
Sedangkan cara yang kedua adalah cara menghapus semua gambar dari dokumen Word secara serentak.
Seperti yang telah dijelaskan sebelumnya bahwa menghapus gambar secara serentak ini bisa menggunakan tools atau fitur yang bernama Find and Replace.
Biasanya para mengguna Microsoft Office Word menggunakan fitur ini untuk mengganti atau menemukan suatu teks pada dokumen.
Namun nyatanya menghapus gambar secara serentak juga dapat menggunakan Find and Replace.
Lantas bagaimana cara menghapus semua gambar dari dokumen Word secara serentak? Simak langkah-langkahnya di bawah ini:
- Seperti biasa, langkah pertama pastinya Anda harus membuka aplikasi Microsoft Office Word terlebih dahulu.
- Bukalah dokumen dengan gambar yang ingin dihapus serentak, biasanya dokumen yang memiliki jumlah halaman banyak.
- Kemudian arahkan kursor ke tab Home, dan klik.
- Pada kelompok Editing, tepatnya di area sebelah kanan Anda bisa klik Replace.
- Nantinya kotak dialog Find and Replace pun akan muncul yang tentunya dengan tab aktif adalah Replace ya.
- Kemudian klik More sehingga opsi lanjutan pun ditampilkan.
- Dari opsi lanjutan tersebut Anda bisa klik Special dan klik Graphic.
- Pada tab Replace yang aktif (masih di kotak dialog Find and Replace), Anda bisa memperhatikan pada kotak teks Find What yang mana sudah terisi secara otomatis ^g.
- Pada kotak teks Replace With biarkan tetap kosong, kemudian Anda dapat klik Replace All.
- Kotak dialog yang selanjutnya akan muncul dan memberikan informasi bahwa gambar telah dihapus secara serentak di Microsoft Office Word.
- Kini cara menghapus semua gambar dari dokumen Word secara serentak pun sudah selesai.
3. Cara Menghapus Background di Microsoft Office Word
Dan untuk tutorial terakhir pada pembahasan cara menghapus semua gambar dari dokumen Word secara serentak adalah menghapus background atau latar belakang gambar di aplikasi Microsoft Office Word.
Langkah-langkahnya seperti berikut ini:
- Jika Anda sudah memasukkan gambar di Word, maka klik gambar yang diinginkan.
- Pada Format Menu, klik Hapus Latar Belakang. Jika item ini tidak terlihat maka Anda bisa mengklik lebih dari satu gambar ya.
- Perlu diingat bahwa format menu gambar dapat digunakan jika satu gambar dipilih secara aktif.
- Latar belakang ditandai dengan warna merah muda, Anda bisa menyesuaikannya mengenai area mana saja yang akan dihapus.
- Klik Tandai Area untuk Dihapus atau Tandai Area untuk Dipertahankan.
- Klik bagian gambar yang tidak dihapus (sesuai dengan tombol yang dipilih).
- Klik pada bagian area gambar sehingga perubahan dapat disimpan.
- Jika aplikasi Microsoft Office Word menghapus sesuatu yang sebenarnya tidak ada, maka silakan ulangi langkah Format Menu, klik Hapus Latar Belakang.
Tapi jika Anda mengalami kesulitan ketika menerapkan cara ini maka cek apakah ada yang salah pada gambar tersebut atau tidak.
Fitur untuk menghapus latar belakang gambar ini tidak ditemukan pada Microsoft Office Word versi 2003.
Baca Juga : Cara Membuat Teks Lebih Menonjol dengan Efek Warna Gradien Microsoft Word
Kesimpulan
Kini Anda telah mengetahui cara untuk menghapus gambar secara manual, menghapus gambar secara serentak, dan juga menghapus latar belakang (background) di Microsoft Office Word.
Demikian pembahasan mengenai cara menghapus semua gambar dari dokumen Word secara serentak, semoga bermanfaat ya!






