Microsoft Office Word memang memiliki fungsi yang sangat banyak, walaupun fungsi utamanya adalah membuat dokumen berbentuk teks.
Bayangkan saja, Microsoft menyematkan fitur yang bisa dibilang sangat lengkap pada aplikasi pengolah kata ini.
Mulai dari penyisipan tabel, clip art, grafik, gambar, dan berbagai komponen lainnya bisa Anda gunakan di aplikasi yang sangat populer tersebut.
Pada kesempatan ini kita akan membahas mengenai cara menggunakan orientasi halaman berbeda portrait landscape Microsoft Word yang mungkin saja belum Anda ketahui.
Lantas, bagaimana cara menggunakan orientasi halaman yang berbeda tersebut? Simak ulasannya di bawah ini hingga selesai ya.

Mengenal Portrait dan Landscape
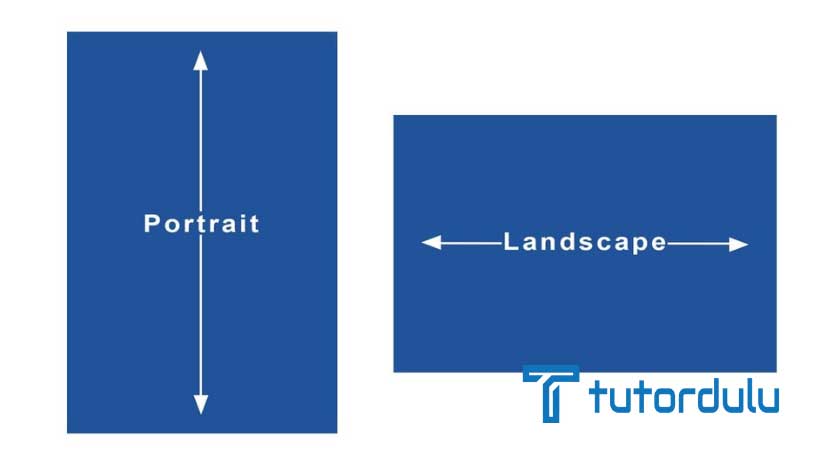
Sebelum kita ke pembahasan utama mengenai cara menggunakan orientasi halaman berbeda portrait landscape Microsoft Word, maka terlebih dahulu kita akan mengenal apa itu portrait dan landscape.
Mungkin Anda sudah tidak asing lagi ya dengan kata portrait dan juga landscape karena kedua kata tersebut saling berhubungan dan juga menjadi salah satu kata yang cukup sering diucapkan sehari-harinya.
Sebagai contoh ketika kita ingin mengambil sebuah foto, maka akan ditanyakan terlebih dahulu mengenai orientasinya seperti tinggi ataupun lebar foto.
Atau bisa juga ketika kita membuat dokumen di Microsoft Office Word, jenis lembar yang diinginkan apakah portrait atau landscape.
Sebenarnya baik itu portrait ataupun landscape dapat Anda gunakan sesuai dengan kebutuhan, namun untuk dokumen resmi biasanya menggunakan jenis portrait ya.
Dasar dari pembahasan cara menggunakan orientasi halaman berbeda portrait landscape Microsoft Word adalah dengan mengetahui terlebih dahulu apa itu portrait dan landscape sehingga di pembahasan ini Anda dapat dengan mudah memahaminya.
Apa itu Portrait?
Portrait sendiri merupakan lembar kerja pada Microsoft Office Word yang tegak lurus atau memanjang mulai dari atas halaman hingga ke bagian bawah.
Contohnya seperti surat resmi, laporan skirpsi/ thesis, makalah, dan berbagai dokumen resmi lainnya menggunakan halaman portrait ini.
Apa itu Landscape?
Sedangkan landscape sendiri merupakan kebalikan dari halaman portrait, yang mana orientasi dari landscape ini adalah horizontal atau melebar ke arah samping, berbeda dengan portrait yang orientasinya vertikal ya.
Biasanya pada dokumen Microsoft Office Word, landscape sendiri digunakan untuk lampiran suatu laporan atau dokumen, seperti lampiran tabel atau gambar yang diletakkan pada bagian akhir dokumen.
Tabel dengan komponen yang banyak pastinya tidak cukup jika dimuat pada halaman portrait, maka dari itulah gambar atau tabel lebih menggunakan halaman landscape ini.
Baca Juga : Cara Mengkonversi Format File Microsoft Word dari Docx ke Doc
Cara Menggunakan Orientasi Halaman Berbeda Portrait Landscape Microsoft Word
Nah, pada pembahasan di atas Anda telah mengetahui apa saja perbedaan dari halaman portait dan juga landscape pada aplikasi pengolah kata Microsoft Office Word ini sehingga pada pembahasan poin di sini Anda akan lebih memahami mengenai cara menggunakan orientasi halaman berbeda portrait landscape Microsoft Word.
Kini kita sudah masuk ke pembahasan utama mengenai cara menggunakan orientasi halaman berbeda portrait landscape Microsoft Word yang pastinya mudah untuk dilakukan, bagaimana caranya? Simak pembahasan ini.
Memang secara default-nya untuk orientasi pada semua page atau halaman yang ada di Microsoft Office Word adalah portrait, namun Anda bisa mengubahkan menjadi landscape.
Penggunaan landscape sendiri sangatlah penting pada saat kita menyisipkan tabel dari Microsoft Office Excel ke Microsoft Office Word atau menyisipkan gambar dengan bentuk landscape yang ukurannya cukup lebar sehingga membutuhkan lembar kerja yang luas juga untuk memudahkan pembacaan.
Bisa dikatakan bahwa Microsoft Office Word ini memiliki fitur orientasi yang cukup lengkap, yang mana Anda bisa menyesuaikan halaman dokumen (portrait dan landscape) sesuai dengan kebutuhan Anda.
Tabel dari Microsoft Office Excel yang Anda sisipkan pada Microsoft Office Word tidak akan merubah data-data yang ada, namun memang harus disesuaikan lagi sehingga lebih rapih.
Terkadang kita membutuhkan portrait pada halaman tertentu, namun di dokumen yang sama dengan halaman berbeda ada halaman landscape untuk menyisipkan gambar atau komponen lainnya.
Hingga saat ini memang masih banyak pengguna Microsoft Office Word yang menggunakan dokumen berbeda untuk halaman portrait dan landscape.
Lantas bagaimana ya cara menggunakan orientasi halaman berbeda portrait landscape Microsoft Word? Simak langkah-langkahnya di bawah ini:
- Tentunya Anda harus menjalankan aplikasi Microsoft Office Word terlebih dahulu dan membuka dokumen yang telah disematkan tabel Microsoft Office Excel.
- Letakkan kursor di dalam tabel, klik kanan dan klik Table Properties pada menu pintas yang muncul.
- Di kotak dialog yang ada, Anda harus ada di tab Table, pilih None pada bagian Text Wrapping, lalu klik OK.
- Klik Layout pada ribbon Microsoft Office Word, klik Page Setup untuk opsi lain.
- Arahkan kursor ke tab Margins, klik Landscape pada Orientation.
- Di Preview klik Selected Text, dan klik OK.
- Dan kini Anda sudah bisa melihat tabel yang dibuat pada Microsoft Office Excel ke dokumen Microsoft Office Word telah disisipkan dengan orientasi landscape, dan selesai.
Baca Juga : 3 Cara Membuat Tabel Microsoft Word
Kesimpulan
Sangat mudah kan dalam menerapkan cara menggunakan orientasi halaman berbeda portrait landscape Microsoft Word seperti yang telah dijelaskan di atas?
Semoga informasi ini bisa bermanfaat untuk Anda dan jangan lupa untuk langsung dipraktikan ya.





