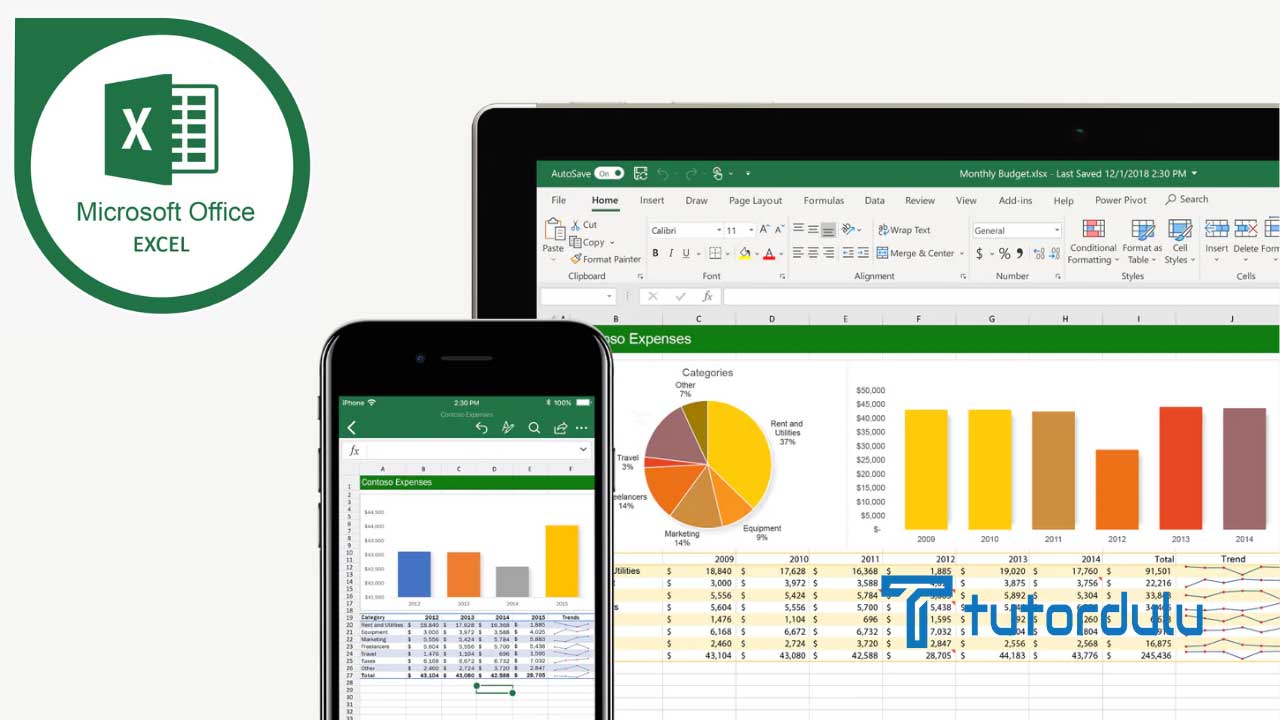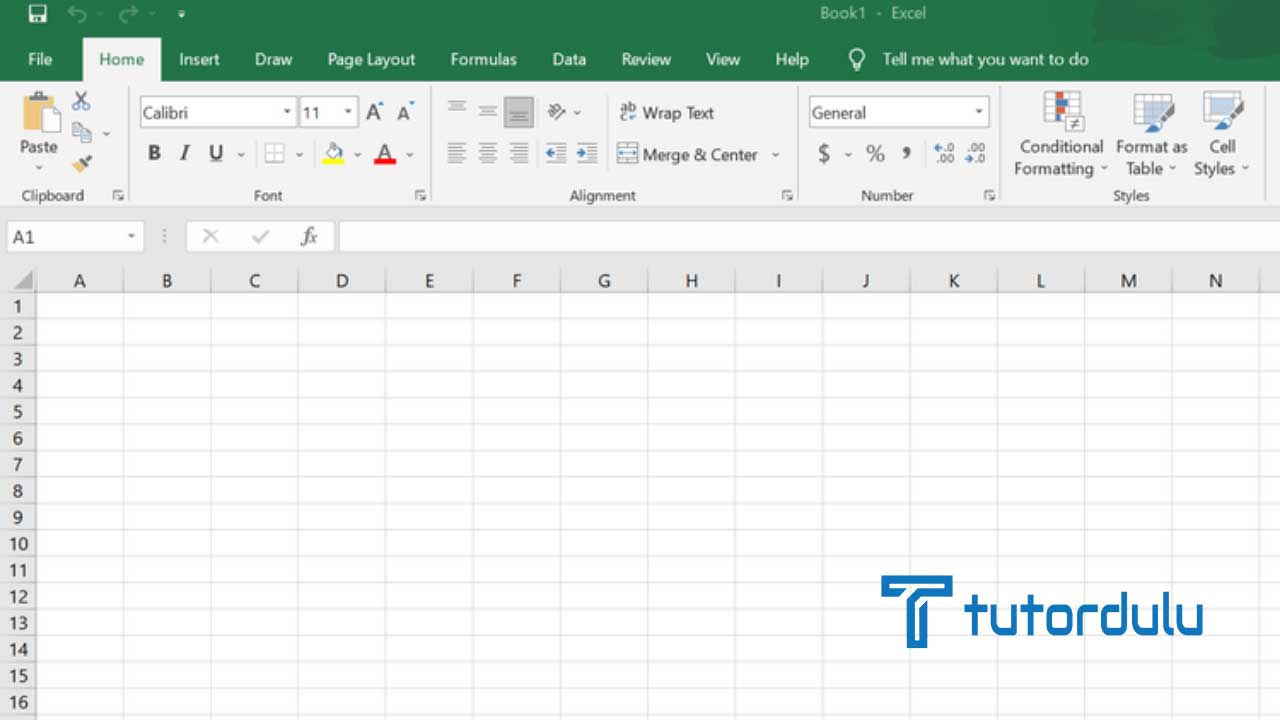Cara Mengekstrak atau Mengambil Grafik di Excel Sebagai Gambar – Sebagai aplikasi spreadsheet yang dikhususkan untuk melakukan pengolahan data berupa angka dan teks, maka Microsoft Excel memang lembar kerjanya (worksheet) terdiri dari baris dan kolom yang disebut dengan Sel.
Dengan tampilan worksheet yang seperti itu maka data dalam bentuk tabel pun akan jauh lebih rapih tampilannya.
Selain itu di Microsoft Excel juga sudah disediakan berbagai rumus atau fungsi yang dapat kita gunakan sehingga pengolahan data jadi jauh lebih mudah.
Namun tahukah Anda bahwa Microsoft Excel sendiri juga bisa mengolah data lain, seperti grafik?
Di kesempatan ini kita akan mengetahui bagaimana cara mengekstrak atau mengambil grafik di Excel sebagai gambar, simak pembahasannya hingga usai.

Cara Konversi Grafik di Excel Menjadi Gambar
Ada banyak sekali jenis penyajian data, namun ada sebagian orang yang lebih menyukai data dalam bentuk grafik.
Memang dengan data berupa grafik ini kita akan lebih mudah memahami dan tidak perlu memperhatikan satu per satu data yang tersaji dalam bentuk lain seperti tabel yang tentunya cukup memakan waktu.
Hanya dalam beberapa menit saja kita sudah bisa melihat kesimpulan atau hasil dari data yang tersaji di grafik, tentunya hal tersebut berbeda saat kita melihat data di tabel atau bentuk lainnya.
Pada saat Anda ingin melakukan presentasi, jenis data apa yang Anda gunakan? Pasti data berupa grafik yang paling banyak dipilih.
Nah, di kesempatan ini Anda akan mengetahui cara membuat grafik di Excel, namun sebelum itu akan dijelaskan mengenai cara mengekstrak atau mengambil grafik di Excel sebagai gambar yang bisa Anda ketahui di bawah ini:
1. Dengan Teknik Copy and Paste as Image
Cara yang pertama ini menggunakan teknik copy and paste as image, berikut langkah-langkahnya:
- Jalankan aplikasi Microsoft Excel atau dengan membuka file dokumen yang telah memiliki grafik dari suatu data tertentu.
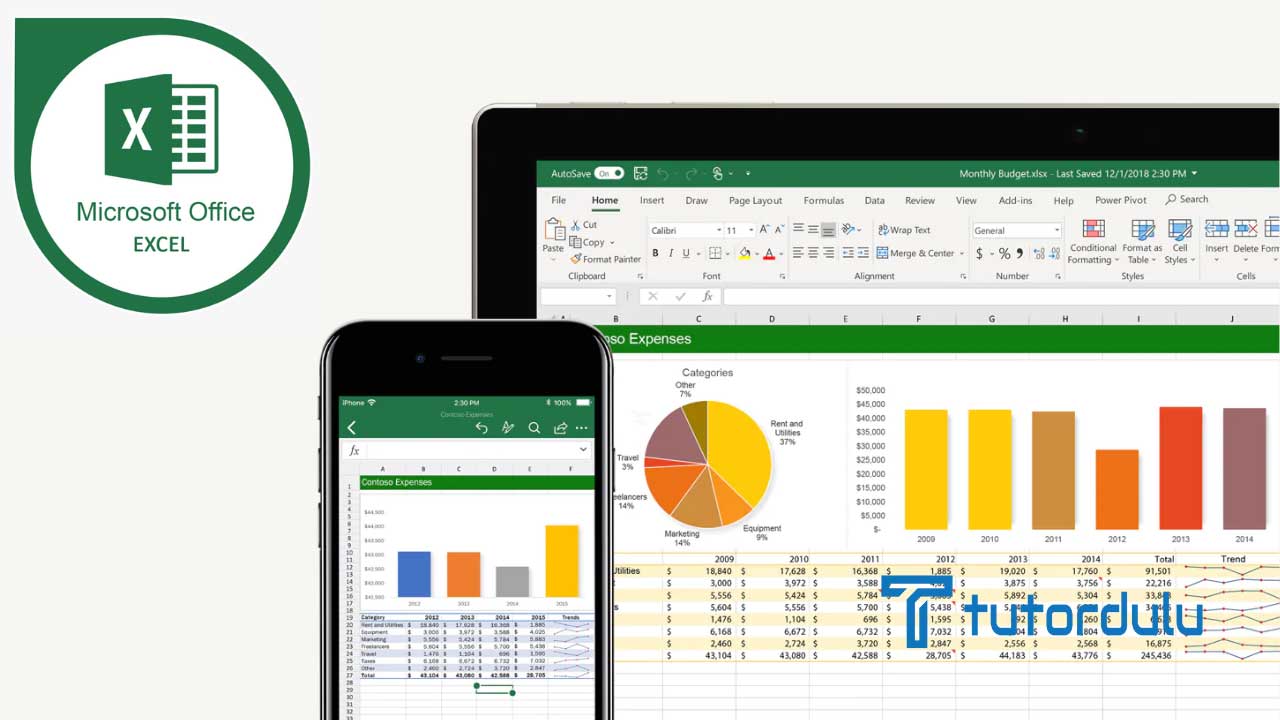
- Pada bagian garis batas (border) di grafik silakan klik kanan, klik Copy (Salin).
- Anda bisa membuka aplikasi Microsoft Office lainnya seperti Microsoft PowerPoint atau Microsoft Word.
- Klik kanan pada lembar kerja Word atau PowerPoint.
- Pada bagian Paste Options silakan klik Picture.
- Kini Anda bisa langsung melihat di lembar kerja bahwa grafik dari Excel telah ditambahkan ke dokumen Word atau PowerPoint, selesai.
2. Menyimpannya Sebagai Webpage
Anda juga bisa menerapkan cara yang kedua ini yaitu dengan menyimpan grafik tersebut sebagai webpage, langkah-langkahnya seperti berikut:
- Langkah pertama yang harus Anda lakukan yaitu menjalankan aplikasi Microsoft Excel atau dokumen Excel yang ingin disimpan sebagai webpage.
- Klik menu File, klik Save As, lalu klik Browse.
- Kotak dialog Save As yang muncul maka tentukanlah mana folder tempat penyimpanan file.
- Kemudian beri nama file, dan klik Web Page untuk tipe file-nya (*.html;*.htm).
- Pada tombol radio (radio button) silakan klik Entire Workbook, lalu klik Save untuk menyimpan.
- Selanjutnya bukalah File Explorer dan buka folder tempat Anda menyimpan file webpage tadi.
- Di folder tersebut akan tampil suatu folder lagi dengan ekstensi .htm, klik folder tersebut agar file yang ada di dalamnya bisa terbuka.
- Akan terlihat dua gambar grafik dengan ekstensi .png, copy gambar grafik tersebut dan bisa Anda gunakan untuk keperluan lainnya.
- Kini cara mengekstrak atau mengambil grafik di Excel sebagai gambar dengan menyimpannya sebagai webpage pun sudah selesai.
Baca Juga : Cara Menampilkan Angka 12 Digit atau Lebih di Microsoft Excel
Cara Membuat Grafik di Microsoft Excel
Seperti yang telah dijelaskan sebelumnya bahwa di artikel ini juga akan dibahas mengenai cara membuat grafik di Microoft Excel.
Untuk membuat grafik ini sebenarnya sangatlah mudah, hanya dengan beberapa langkah simple saja Anda sudah bisa membuat grafik yang sempurna.
Perlu Anda ketahui bahwa grafik di Microsoft Excel ada banyak sekali jenisnya, untuk jenis-jenis grafiknya bisa Anda ketahui di bawah ini:
- Column, merupakan jenis grafik yang bentuknya seperti diagram batang dengan arah ke atas. Untuk pembagian bentuknya yaitu adanya kategori di sepanjang nilai (value) di sumbu vertikal dan kategori di sumbu horizontal.
- Bar, merupakan grafik dengan bentuk diagram batang yang mengarah ke samping. Biasanya jenis ini digunakan untuk ilustrasi perbandingan pada item-item individual. Di grafik bar kategori ada di sumbu vertikal dan sumbu horizontalnya terdapat nilai (value).
- Pie, sesuai dengan namanya grafik ini berbentuk lingkaran (kue) dengan data yang terbagi dalam bentuk persentase.
- Line, jenis grafik yang berbentuk garis, data yang ditampilkan secara keseluruhan dari waktu ke waktu dengan sumbu yang skalanya secara merata. Untuk data hari, bulan, tahun, atau kuartal biasanya meggunakan jenis grafik line.
- Area, merupakan grafik yang digunakan untuk melakukan analisa terkait dengan adanya perubahan dari waktu ke waktu.
- Surface, adalah jenis grafik terakhir yang ada di pembahasan ini, yang mana surface sendiri merupakan grafik dengan bentuk 3D dan sangat berguna untuk menemukan kombinasi dari dua kumpulan data.
Mengenai cara membuat grafik di Excel bisa Anda ikuti langkah-langkah berikut:
- Langkah pertama yang perlu Anda lakukan yaitu memilih data mana di Microsoft Excel yang ingin dijadikan ke dalam bentuk grafik.

- Jika Anda ingin semua data diubah ke grafik maka blok atau sorot semua datanya, dan sebaliknya jika hanya sebagian data maka blok data yang diinginkan saja.
- Di menu Bar silakan klik Insert yang lokasinya ada di bagian kiri atas.
- Ada ikon beberapa jenis grafik, atau jika ingin melihat jenis grafik secara jelas maka klik Recommended Charts.
- Jika Recommended Charts telah Anda klik maka halaman pop-up akan muncul dengan berbagai jenis grafik yang bisa Anda pilih, atau bisa klik All Charts untuk melihat grafik secara lengkapnya.
- Pilihlah jenis grafik yang Anda inginkan.
- Agar data lain yang ada di dalam lemar kerja Microsoft Excel tidak terganggu maka Anda bisa mengatur posisi dan ukuran grafik, klik dan geser.
- Untuk melakukan pengubahan pada ukuran grafik maka arahkan kursor ke bagian sudut grafik kemudian menariknya.
- Langkah terakhir yaitu judul grafik bisa Anda ubah dengan mengklik bagian tulisan pada grafik.
- Selesai.
Mengubah Bentuk dan Value di Grafik Microsoft Excel
Poin selanjutnya di pembahasan cara mengekstrak atau mengambil grafik di Excel sebagai gambar yaitu mengubah bentuk dan value di Excel.
Tidak hanya memasukkan grafik ke worksheet Excel saja, sebagian pengguna Excel juga merasa ada beberapa bagian yang kurang pada grafik yang sebelumnya telah dibuat.
Maka dari itulah untuk Anda yang ingin melakukan editing seperti menambahan, mengurangi, atau mengubah di bagian-bagian tertentu di grafik maka bisa menerapkan langkah-langkahnya di bawah ini:
- Bagian-bagian yang bisa membuat grafik disebut dengan elemen misalnya angka di setiap bar, garis bantu, dan lain sebagainya. Untuk menambah atau mengurangi elemen maka klik grafik dan secara otomatis akan muncul ikon plus (+) di samping kanan, ceklis elemen yang ingin dihilangkan atau dimasukkan.
- Jika Anda ingin mengubah style dan juga warna dari grafik maka bisa klik ikon brush (kuas) di samping grafik, nantinya akan muncul berbagai pilihan tema warna dan juga bentuk grafik, kemudian bisa diubah sesuai keinginan Anda.
- Kemudian jika Anda ingin mengubah value atau nilai yang ada di grafik maka klik ikon filter di samping grafik, lalu bisa diubah atau dihilangkan value-nya.
Cara Merubah Excel Menjadi JPEG
Kini kita akan membahas bagaimana cara mengubah grafik di Excel menjadi JPEG, perlu diketahui bahwa terdapat tiga format file gambar yang selama ini paling banyak digunakan yaitu GIF, JPEG (JPG) dan juga PNG.
Masing-masing dari ketiga format file tersebut pastinya memiliki keunggulannya sendiri, dan lebih banyak pengguna yang memiliki format file gambar berupa JPEG (JPG).
Alasan di balik pemilihan JPEG sebagai format file gambar yang paling banyak digunakan yaitu kualitas gambar yang tetap stabil walaupun dimensinya diubah atau kompresi.
Bagi Anda yang sudah sering menggunakan Microsoft Excel pastinya telah mengetahui bahwa aplikasi pengolah data yang satu ini tidak hanya bisa menyajikan data dalam bentuk tabel, namun juga tersedia fitur untuk mengolah data dengan bentuk grafik.
Dengan data yang diolah menggunakan grafik ini maka memudahkan penjabaran data dan audiens lebih memahami apa yang Anda sampaikan ketika melakukan presentasi.
Seperti yang diketahui, data dalam bentuk tabel memang cukup rumit untuk dipahami karena membutuhkan penjabaran yang panjang.
Gambar dengan format JPEG memang banyak sekali peminatnya, jadi bagi Anda yang ingin mengkonversi data di Excel seperti grafik ke dalam format JPEG maka bisa menyimaknya di poin kali ini.
Biasanya hal tersebut dilakukan apabila pimpinan perusahaan meminta Anda untuk memberikan gambar grafik yang spesifik dan ketika dilakukan konversi kualitas gambarnya tidak berkurang.
Apakah untuk pengolahannya ini diperlukan aplikasi lain seperti Adobe Photoshop, CorelDraw, atau melalui situs konversi online yang tersedia? Tentu saja tidak perlu.
Jika Anda tidak ingin menginstall aplikasi apapun atau sedang tidak memiliki jaringan internet yang memadai maka Anda hanya memerlukan paket aplikasi dari Microsoft Office.
Paket Microsoft Office dasar sendiri terdiri atas Microsoft Excel, Microsoft Word, Microsoft PowerPoint, dan juga Microsoft Access yang biasanya telah terinstall di laptop atau PC yang Anda miliki sehingga tidak perlu melakukan penginstallan ulang aplikasinya.
Nah, untuk cara mengubah Excel menjadi JPEG bisa Anda ikuti langkah-langkahnya di bawah ini:
- Langkah pertama pastikan Anda sudah membuka aplikasi Microsoft Excel terlebih dahulu.

- Buka file yang memiliki grafik untuk nantinya diubah menjadi format JPEG.
- Tepat di garis batas (border) grafik silakan klik kanan mouse, klik Copy (salin).
- Kemudian bukalah aplikasi Microsoft PowePoint atau Microsoft Word sesuai dengan keinginan dan kebutuhan Anda. Namun di contoh kali ini akan menggunakan Microsoft Office Word.
- Jika Microsoft Word telah terbuka maka Anda bisa masuk ke tab Home.
- Lalu klik tombol Paste (tempel), dan klik Paste Special.
- Akan muncul kotak dialog Paste Special, Anda bisa mengklik tombol radio (radio button) Paste.
- Selanjutnya klik Picture (JPEG).
- Klik OK untuk menyetujui.
- Di gambar grafik yang sudah tampil pada dokumen Microsoft Office Word maka selanjutnya Anda dapat klik kanan mouse pada gambar grafik tersebut.
- Klik Save as Picture.
- Tentukanlah folder tempat penyimpanan file di kotak dialog File Save yang muncul.
- Berikan nama file sesuai dengan keinginan Anda.
- Untuk tipe penyimpanan file secara otomatis akan terisi jenis format JPEG (*.jpg).
- Dan langkah terakhir klik Save untuk menyimpan file.
Dengan langkah-langkah di atas kini Anda bisa lebih mudah mengubah file Excel menjadi JPEG tanpa perlu konversi online atau software lain.
Baca Juga : Cara Memasukkan dan Menampilkan Nilai Pecahan di Sel Excel
Kesimpulan
Kini Anda telah mengetahui apa saja cara mengekstrak atau mengambil grafik di Excel sebagai gambar yang dapat dilakukan, selamat mencoba ya!