Cara Memasukkan dan Menampilkan Nilai Pecahan di Sel Excel – Pada saat kita menggunakan Microsoft Excel pastinya tidak akan bisa lepas dari yang namanya pengolahan data berupa angka, tabel, kata, dan lain sebagainya.
Walaupun ada beragam jenis data yang kita bisa input di Microsoft Excel, namun data berupa angkalah yang paling sering diinput.
Berhubungan dengan hal tersebut, di kesempatan ini kita akan mengetahui bagaimana cara memasukkan dan menampilkan nilai pecahan di Sel Excel.
Dengan berbagai langkah yang pastinya sangat mudah untuk diterapkan pastinya para pengguna pemula yang menggunakan Microsoft Excel pun akan sangat mudah untuk melakukannya.
Jadi bagi Anda yang sedang memiliki tugas atau pekerjaan yang berhubungan dengan perhitungan atau pecahan dan ingin menginputnya di Microsoft Excel maka bisa menyimak pembahasan ini hingga usai.

Memasukkan dan Menampilkan Pecahan di Excel
Mungkin banyak dari Anda yang beranggapan bahwa nilai pecahan memang lebih mudah dimasukkan ke lembar kerja Microsoft Word dibandingkan dengan memasukkannya di Microsoft Excel.
Padahal tidak selalu demikian, karena jika Anda menerapkan cara memasukkan dan menampilkan nilai pecahan di Sel Excel yang dijelaskan di artikel ini maka input pecahan pun bisa dilakukan dengan begitu mudahnya.
1. Memasukkan serta Menampilkan Pecahan di Microsoft Excel
Untuk cara yang pertama ini bisa Anda terapkan langkah-langkahnya di bawah ini:
- Jalankan aplikasi Micosoft Excel kemudian masukkan nilai pecahan atau angka 1/2 di Sel yang Anda inginkan, misalnya di Sel A1 dengan pendahuluan angka 0.
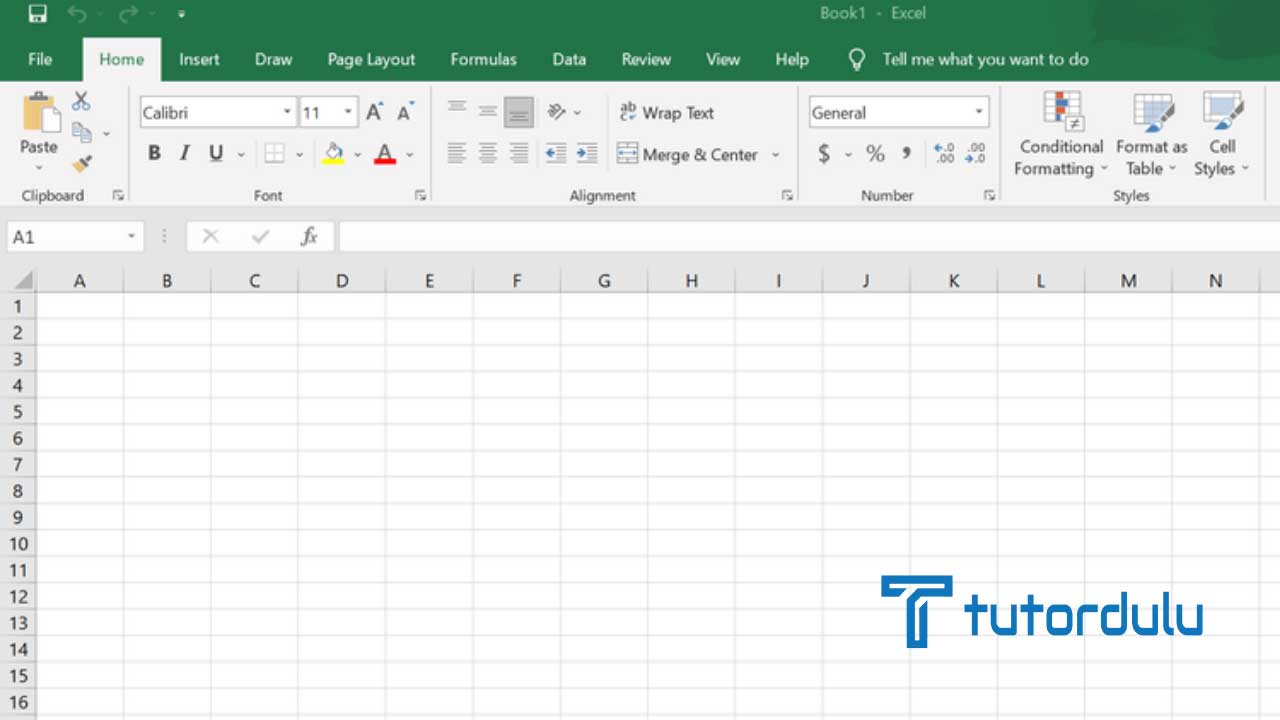
- Jangan lupa untuk menambahkan spasi setelah angka 0, contohnya: “0 1/2”.
- Kemudian ketik nilai pecahan 1/2. Pola pemasukkan nilai tersebut bisa Anda ketahui di formula bar.
- Tekan Enter di keyboard untuk mengakhiri.
- Klik kembali Sel A1, perhatikanlah di formula bar yang terdapat angka desimal 0,5 yang artinya pecahan 1/2.
- Dan cara memasukkan dan menampilkan nilai pecahan di Sel Excel pun telah selesai.
2. Cara Menjumlahkan Angka Pecahan di Excel
Bilangan desimal atau angka pecahan yang letaknya berada di belakang koma suatu bilangan memang biasanya dianggap kurang penting atau tidak memiliki arti.
Namun jika kita menjumlahkan angka tersebut cukup banyak maka hasilnya dapat diperhitungkan.
Untuk bisa menjumlahkan angka tersebut di Microsoft Excel 2010 maka Anda bisa menerapkan langkah-langkahnya di bawah ini:
- Misalnya Anda memiliki 14 bilangan yang akan dimasukkan ke kolom C di Microsoft Excel dengan rumus INT().
- Agar bisa mendapatkan bilangan desimal di kolom D maka bisa dilakukan dengan mengurangi nilai asli di kolom B degan bilangan bulat yang ada di kolom C.
- Kemudian nilai pecahan di kolom D akan ditambahkan (dijumlahkan) dengan memanfaatkan rumus SUM().
Sedangkan untuk menjumlahkan angka pecahan atau angka desimal di Microsoft Excel maka Anda bisa menerapkan langkah-langkah berikut ini:
- Bukalah worksheet (lembar kerja) Microsoft Excel.
- Lalu pada saat Anda menekan tombol CTRL+SHIFT+ENTER maka akan terlihat rumus otomatis dengan kurung kurawal buka “{“ dan kurawal tutup “}”. Tentunya tampilan tersebut akan berbeda jika Anda mengetik secara manual kurung kurawalnya.
Baca Juga : Cara Mengunci (Lock) Gambar di Sebuah Sel Microsoft Excel
3. Cara Membuat Custom Number Format di Microsoft Excel
Jika Anda ingin mengatur format angka atau melakukan custom format number di Microsoft Excel maka bisa menerapkan langkah-langkah di bawah ini:
- Jalankan aplikasi Microsoft Excel terlebih dahulu.
- Lakukan penyeleksian Sel atau range di Microsoft Excel yag ingin Anda ubah formatnya.
- Kemudian bukalah Format Cells Option yang ada di Tab Home.
- Lalu klik Group Number, klik Dropdown Format dan klik lagi Dropdown Format.
Selain dengan menerapkan cara di atas, Anda juga bisa membuka pada box Format Cells Option dengan menekan kombinasi tombol di keyboard CTRL + 1, untuk lebih jelasnya ikuti langkah-langkah berikut:
- Jalankan aplikasi Microroft Excel, kemudian masuk ke tab Number.
- Pada kategori Anda bisa mengklik menu Custom.
- Tuliskanlah atau pilih kode format angka yang disediakan, atau Anda bisa memilihnya sesuai dengan keinginan di bagian Type Box.
- Klik OK untuk menyetujui.
- Dan kini custom format number Anda telah tersimpan kemudian bisa diterapkan ke Sel Excel lainnya yang sudah Anda pilih sebelumnya.
Jenis-jenis Bilangan Pecahan di Excel
Di Microsoft Excel sendiri terdapat 9 tipe bilangan pecahan yang perlu Anda ketahui yaitu muldai dari 1 digit, 2 digit sampai dengan seperseratus (hundredths).
Tentunya setiap tipe dari bilangan pecahan tersebut memiliki fungsinya tersendiri, bahkan dalam beberapa kasus Anda bisa saja menemukan ada bilangan pecahan yang tidak tepat (hanya tampilan saja) di Microsoft Excel.
Sebagai contoh, Anda mencari bilangan dari 0,7 dari cara yang telah dijelaskan di atas, nah sudah pasti Microsoft Excel akan menampilkan pecahan 2/3.
Lalu Anda bisa menghitungnya dengan kalkulator dari 2/3 itu berapa, pastinya yang tampil akan 0.666666666666667 kan?
Apakah Microsoft Excel mengalami error karena tidak menampilkan angka yang tepat? Tentu saja tidak.
Hal ini dikarenakan pecahan 2/3 tersebut yang ada di Sel Excel hanyalah tampilannya saja, dan nilai aslinya bisa Anda ketahui di bagian formula bar.
Baca Juga : Cara Menggunakan Fungsi ROUNDDOWN Di Excel
Kesimpulan
Microsoft Excel dijadikan sebagai aplikasi pengolah data berupa angka yang telah disematkan berbagai fitur atau menu khusus yang dapat Anda gunakan untuk memformat angka atau tampilan bilangan angka ke suatu format tertentu.
Dengan demikian bilangan angka tersebut bisa terlihat sesuai dengan keinginan Anda tanpa melakukan pengubahan dari nilai aslinya.
Sehingga dengan cara tersebut maka proses kalkulasi yang kita lakukan di Microsoft Excel tidak akan terpengaruh walaupun angka yang tampil telah diubah dan disesuaikan.
Demikian pembahasan mengenai cara memasukkan dan menampilkan nilai pecahan di Sel Excel kali ini, semoga bermanfaat!





