Cara Memulihkan atau Mengembalikan File Excel yang Belum Disimpan – Apakah Anda sering membuat dokumen di Microsoft Office Excel? Jika iya, mungkin Anda pernah beberapa kali menggunakan grafik atau rumus yang rumit di Excel.
Meskipun jarang terjadi, namun ada juga pengguna Excel yang mengalami masalah crash pada aplikasi pengolah kata ini.
Bahkan hal yang cukup sering terjadi adalah pengguna tanpa sengaja menutup lembar kerja Excel atau lembar kerja menutup dengan sendirinya karena mati listrik padahal file belum tersimpan.
Jika hal tersebut terjadi, Anda tidak perlu khawatir atau mengulang pekerjaan dari awal yang pastinya sangat memakan waktu.
Anda bisa mendapatkan file tersebut kembali dengan menerapkan cara memulihkan atau mengembalikan file Excel yang belum disimpan.

Microsoft Office Excel
Microsoft Office Excel sendiri merupakan aplikasi yang paling banyak digunakan untuk mengolah data selain Microsoft Word.
Walaupun Excel sebenarnya lebih dikhususkan untuk pengolahan angka, namun tetap banyak yang memanfaatkannya untuk membuat tabel karena bisa lebih rapih dan terstruktur.
Tersedia juga berbagai formula atau rumus yang memudahkan kita ketika ingin melakukan pengolahan data.
Bahkan file Excel yang belum Anda simpan juga bisa dipulihkan dengan cara memulihkan atau mengembalikan file Excel yang belum disimpan.
Sebenarnya dengan AutoRecover kita bisa mengembalikan file Excel yang telah di-save (disimpan) namun tidak semua pengguna Excel berhasil melakukannya.
Fitur AutoSave dan AutoRecover
Microsoft Office Excel telah disertai dengan fitur AutoSave dan juga AutoRecover sehingga bisa memulihkan atau mengembalikan file yang belum tersimpan di Excel.
Secara default-nya memang kedua fitur tersebut sudah diaktifkan sehingga file yang belum tersimpan bisa dipulihkan kembali, sehingga untuk versi Microsoft Excel 2010 dan versi di atasnya pemulihan file bukanlah jadi hal yang sulit lagi.
Fitur AutoSave akan secara otomatis menyimpan file Excel baru, sedangkan AutoRecover bisa membantu para pengguna untuk memulihkan file yang sudah diubah tapi belum disimpan.
Pada saat kita membuta file Excel dan melakukan sedikit atau banyak pengubahan di file yang sedang dibuka namun tiba-tiba PC/ laptop mati karena mati listrik padahal Anda belum melakukan penyimpanan dokumen, maka nantinya Document Recovery akan tampil saat Anda kembali membuka Excel.
Baca Juga : Cara Membuat Formulir Input Data (Data Entry Form) di Excel
Konfigurasi Setting AutoSave (AutoRecover)
Fitur AutoRecover secara default-nya akan melakukan penyimpanan setiap 10 menit, namun Anda juga bisa mengubah interval penyimpanannya.
Jika Anda ingin lebih aman dan untuk berjaga-jaga agar tidak terjadi masalah ketika membuat dokumen di Excel maka interval penyimpanan tersebut bisa diperpendek.
Untuk melakukan konfigurasi pengaturan AutoSave di Excel ini maka silakan terapkan langkah-langkah berikut:
- Masuk ke tab File yang ada di Microsoft Excel.
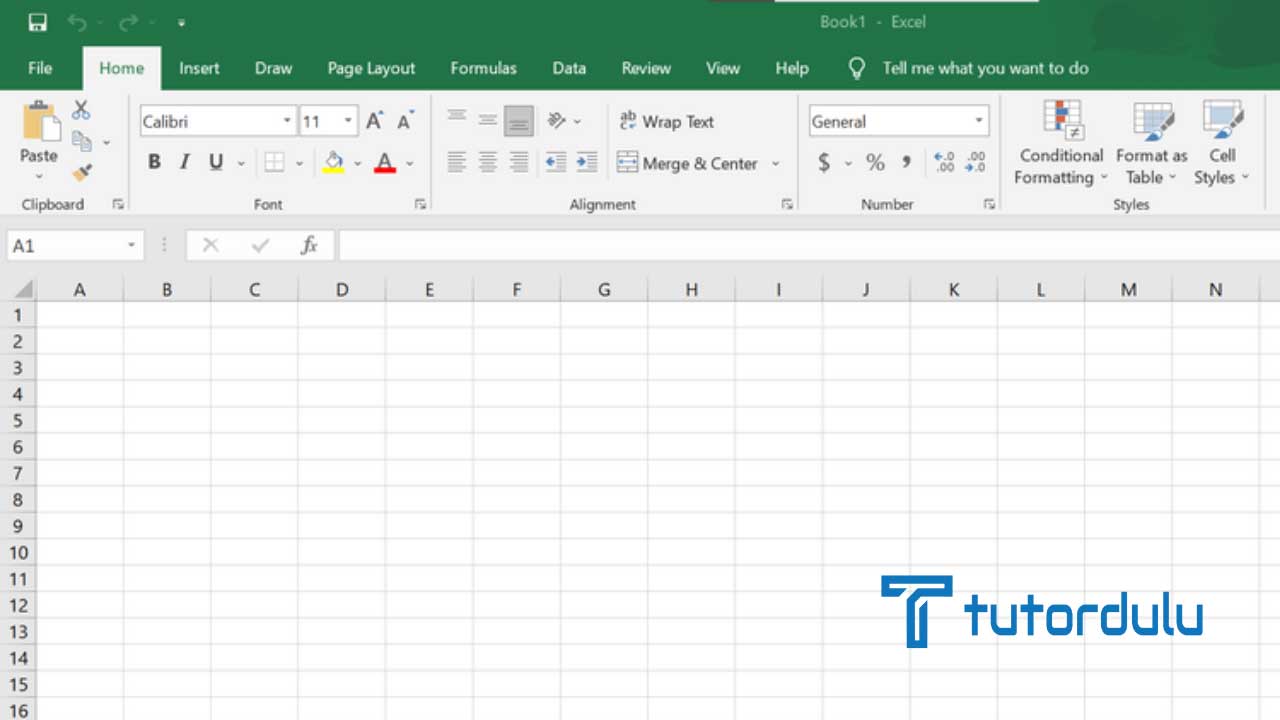
- Klik Options pada backstage Microsoft Excel yang muncul.
- Pada jendela Excel Options klik tab Save.
- Pastikan Anda sudah mencentang di kotak Save AutoRecoverin formation every serta Keep the last AutoRecovered version if I close without saving.
- Tentukanlah interval waktu sesuai keinginan Anda.
Memulihkan File Excel yang Belum Disimpan
Kini kita sudah masuk ke pembahasan cara memulihkan atau mengembalikan file Excel yang belum disimpan.
Seperti yang telah dijelaskan sebelumnya bahwa kejadian file yang belum tersimpan ini sebenarnya cukup sering terjadi apalagi ketika mati listrik atau terjadi masalah pada PC atau laptop Anda.
Bagi pengguna baru Microsoft Excel mungkin akan merasa sangat panik dan mengira bahwa harus mengulang pekerjaan dari awal.
Padahal tidak demikian, karena dengan menerapkan cara memulihkan atau mengembalikan file Excel yang belum disimpan semuanya bisa kembali seperti semula walaupun file belum tersimpan.
Bagaimana caranya? Simak langkah-langkahnya di bawah ini:
- Langkah pertama, bukalah tab File di Excel.
- Pada backstage yang muncul maka klik Open, klik Recent, dan kemudian klik menu Recover Unsaved Workbooks.
Selain cara tersebut maka Anda juga bisa menerapkan cara lain, berikut ini langkah-langkahnya:
- Klik tab File di Microsoft Excel.
- Klik Info, klik menu Manage Workbook, klik Recover Unsaved Workbooks.
Kedua cara tersebut jika diterapkan maka akan membuka kotak dialog Open, yang mana di kotak dialog tersebut Anda bisa memilih mana file yang ingin dikembalikan (restore) atau dipulihkan (recover), dan Anda bisa klik Open untuk membukanya.
Pada dokumen yang terbuka tersebut, nantinya Microsoft Excel pun akan langsung meminta Anda untuk menyimpan file tersebut.
Anda hanya perlu mengklik tombol Save As pada bilah kuning yang lokasinya ada di atas lembar kerja Excel, kemudian simpanlah pada folder mana yang sesuai dengan keinginan Anda.
Mengembalikan File Excel yang Sudah Disimpan
Dan tutorial terakhir dalam pembahasan cara memulihkan atau mengembalikan file Excel yang belum disimpan yaitu mengembalikan file Excel yang sebelumnya sudah disimpan.
Cara ini bisa diterapkan dengan begitu mudahnya, langkah-langkahnya seperti berikut:
- Anda bisa menekan tombol Undo.
- Mengelola File, atau memulihkan File yang memang tidak di-save (disimpan).
- Anda bisa membuka file Excel yang diinginkan, kemudian klik File, klik Info.
- Selanjutnya klik Kelola Buku Kerja.
- Silakan klik Saya Menutup Tanpa Menyimpan.
- Jika ingin menyimpan versi yang disimpan sebelumnya maka di lokasi bagian atas file Microsoft Excel, Anda klik Pulihkan.
- Klik Save As file baru sehingga Anda bisa mendapatkan versi yang aslinya.
Baca Juga : 3 Cara Menampilkan Angka Nol (0) di Awal Pada Sel Excel
Kesimpulan
Itulah cara memulihkan atau mengembalikan file Excel yang belum disimpan dan mengembalikan file yang sudah disimpan.
Dengan menerapkan langkah-langkah tersebut Anda tidak perlu khawatir lagi dengan dokumen yang sudah dibuat jika tiba-tiba listrik mati atau terjadi masalah di PC/ laptop.





