Cara Memisah Split Dokumen Microsoft Word dalam Dua Jendela – Microsoft Office Word merupakan aplikasi pengolah kata yang paling banyak digunakan hingga saat ini, hal tersebut dikarenakan beragamnya fitur yang disematkan.
Tidak hanya aplikasi pengolah kata saja, bahkan beberapa aplikasi lain buatan Microsoft seperti pengolah angka (Microsoft Office Excel) dan slide presentasi (Microsoft Office PowerPoint) juga sangat banyak yang meminatinya.
Di artikel kali ini kita masih membahas mengenai Microsoft Office Word yaitu cara memisah split dokumen Microsoft Word dalam dua jendela.
Fitur ini sangatlah diperlukan terutama untuk Anda yang sering membuat dokumen panjang.
Baca juga:
cara mengubah teks ke huruf besar atau kecil word
cara membuat garis di word
Lantas, bagaimana cara menggunakan fitur Split Window ini? Simak pembahasannya sampai akhir ya.
Split Dokumen pada Microsoft Word
Aplikasi pengolah kata Microsoft Office Word dapat Anda gunakan untuk membuat berbagai jenis dokumen teks.
Tidak hanya itu, Anda juga bisa menyematkan berbagai komponen atau subyek ke dokumen yang dibuat di Microsoft Office Word.
Misalnya saja tabel, clip art, gambar, foto, dan lain sebagainya yang pastinya sangat mendukung dokumen teks yang Anda buat.
Selain itu banyaknya tools yang disediakan sangat memudahkan kita pada saat pembuatan dokumen, sehingga produktivitas pembuatan dokumen pun bisa lebih meningkat.
Semua fitur pada Microsoft Office Word dirasa sudah cukup lengkap untuk menunjang kebutuhan kita dalam penulisan artikel.
Sebelum kita ke pembahasan utama mengenai cara memisah split dokumen Microsoft Word dalam dua jendela maka terlebih dahulu kita akan “berkenalan” dengan fitur di Microsoft Office Word yang bernama Split Window.
Fitur Split Window ini mungkin banyak yang belum mengetahuinya, padahal sangat berguna ketika Anda membuat dokumen panjang.
Split Window akan membagi atau memisahkan dokumen panjang sehingga menjadi dua jendela (window) secara horizontal, dengan demikian Anda bisa melihat dua bagian dari dokumen yang sedang dilihat atau dibuat secara bersamaan.
Untuk pembuatan dokumen panjang seperti skripsi, laporan, makalah, ataupun dokumen yang terdiri dari ribuan halaman maka Split Window bisa Anda manfaatkan.
Baca Juga : Cara Menyimpan Dokumen Microsoft Word (DOCX) ke Format PDF
Fungsi Fitur Split Window
Seperti yang diketahui untuk membuat dokumen diperlukan ketelitian lebih, apalagi pembuatan dokumen dengan jumlah halaman yang banyak maka konsentrasi harus dinaikan berkali-kali lipat.
Sehingga bukanlah perkara yang mudah untuk melakukan pengecekkan dari halaman yang satu ke halaman yang lainnya jika jumlah halaman mencapai ratusan atau bahkan ribuan.
Ketika ingin menyesuaikan isi dari salah satu halaman dokumen, maka Anda harus mengulang atau scroll banyak halaman sampai berkali-kali yang pastinya akan sangat memakan waktu.
Tapi tenang saja, dengan menggunakan fitur Split Window, Anda bisa melihat dua halaman berbeda dari dokumen yang sama, misalnya saja halaman 65 dan juga halaman 125.
Dengan demikian Anda tidak perlu lagi bersusah payah dan memakan waktu banyak untuk scroll atau mengecek dokumen satu per satu.
Pada saat Anda menggunakan cara memisah split dokumen Microsoft Word dalam dua jendela maka aplikasi (Microsoft Office Word) akan memberikan bilah pemisah secara horizontal yang berada tepat di tengah.
Meskipun demikian, Anda dapat melakukan pengaturan posisi caranya dengan drag and drop menggerakkan ke posisi sesuai dengan keinginan.
Anda juga bisa memperhatikan bahwa setiap jendela (Window) yang memiliki scroll bar (bilah penggulung) sendiri, sehingga Anda bisa menggunakannya untuk menampilkan halaman tertentu sesuai kebutuhan Anda.
Sebagai contoh, pada bilah pertama halaman yang diperlihatkan adalah halaman 65 dan di bilah yang kedua maka Anda bisa menampilkan halaman lainnya, misalnya halaman 145.
Dengan demikian Anda bisa langsung melakukan penyesuaian pada kedua halaman tersebut tanpa perlu melakukan scroll yang pastinya sangat memakan waktu apalagi jika dilakukan berkali-kali ya.
Bahkan dengan melakukan Split Window ini Anda bisa menghemat waktu hingga berjam-jam dalam pengeditan dokumen dengan jumlah halaman ratusan hingga ribuan.
Cara Memisah Split Dokumen Microsoft Word dalam Dua Jendela
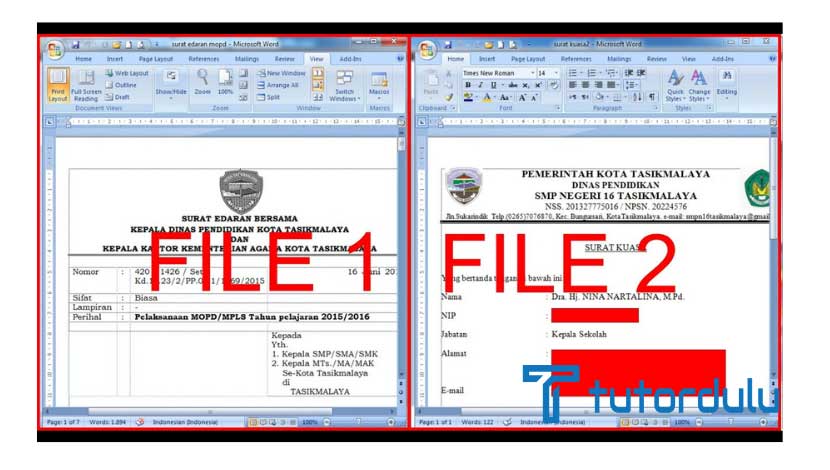
Kita sudah mengetahui apa itu Split Window beserta manfaatnya, kini kita sudah masuk ke pembahasan mengenai cara memisah split dokumen Microsoft Word dalam dua jendela.
Usai mengetahui manfaatnya pasti sangat membuat kita penasaran mengenai cara menggunakannya ya.
Nah, berikut ini adalah langkah-langkah dari cara memisah split dokumen Microsoft Word dalam dua jendela yang bisa Anda terapkan.
- Tentunya pada langkah pertama Anda harus membuka aplikasi Microsoft Office Word.
- Pastikan Anda mambuka dokumen dengan jumlah halaman yang panjang dan nantinya menggunakan fitur Split Window dan terbagi menjadi dua bagian.
- Jika dokumen sudah terbuka, klik tab View, pada kelompok Window yang ada silakan klik menu Split.
- Perhatikanlah bilah pemisah horizontal yang ada di bagian tengah aplikasi.
- Anda bisa memposisikan bilah pemisah tersebut dengan cara drag and drop.
- Agar halaman tertentu bisa ditampilkan pada masing-masing jendela, maka Anda bisa menggunakan scroll bar yang posisinya ada di kanan.
- Jika penyesuaian dokumen sudah Anda lakukan maka langkah selanjutnya dalam cara memisah split dokumen Microsoft Word dalam dua jendela yaitu membalikkan dokumen ke jendela tunggal dengan klik, tahan, dan menggeser bilah pemisah tersebut ke posisi paling bawah atau paling atas.
- Ada cara lain juga untuk membalikan dokumen menjadi jendela tunggal kembali yaitu masuk ke tab View dan klik Remove Split.
- Kini cara memisah split dokumen Microsoft Word dalam dua jendela pun sudah selesai.
Baca Juga : Cara Menampilkan Tab DEVELOPER Microsoft Office Word
Kesimpulan
Demikian penjelasan mengenai apa itu fitur Split Window, manfaat Split Window, dan juga cara memisah split dokumen Microsoft Word dalam dua jendela, semoga informasi ini bermanfaat ya!






