Cara Membuat Flowchart Bagan Alir Microsoft Word – Microsoft Office Word pasti sudah tidak asing ya, ini merupakan salah satu aplikasi buatan Microsoft yang dikhususkan untuk pengolahan kata.
Sehingga untuk membuat proposal, materi kuliah, daftar isi, laporan, skripsi, surat, dan lain sebagainya bisa Anda gunakan Microsoft Office Word ini.
Biasanya untuk pembuatan dokumen kita juga membutuhkan beberapa pendukung seperti gambar, tabel, flowchart, dan lain sebagainya.
Bagi Anda yang sering membuat dokumen pastinya sudah sangat akrab dengan bagan alir atau flowchart, namun untuk seseorang yang belum mengetahui cara pembuatan flowchart apakah sulit untuk membuatnya?
Tenang saja, di pembahasan ini kita akan mengetahui cara membuat flowchart bagan alir Microsoft Word yang pastinya sangat mudah untuk diterapkan.
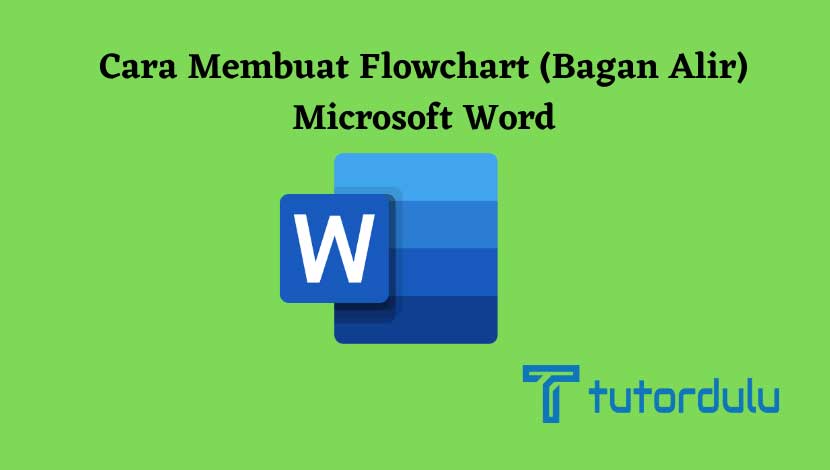
Apa itu Flowchart (Bagan Alir)?
Pastinya Anda sudah “dekat” dengan istilah flowchart ini, terutama untuk Anda yang sering membuat dokumen ataupun membuat suatu program.
Dengan adanya flowchart ini maka proses atau alur dari sebuah program dapat diketahui.
Ketika Anda membuat program, maka flowchart memiliki peranan yang sangat penting yaitu untuk menunjukkan proses bagaimana sebuah program bisa berjalan.
Sebelum kita ke pembahasan utama mengenai cara membuat flowchart bagan alir Microsoft Word, maka terlebih dahulu kita akan mengetahui apa itu flowchart agar Anda bisa lebih memahaminya ya.
Flowchart atau bagan alir merupakan suatu diagram yang dapat menampilkan proses atau langkah-langkah dari terbuatnya suatu program.
Setiap langkah dari flowchart ini digambarkan seperti diagram, serta dihubungkan dengan adanya garis atau tanda panah sebagai arahnya.
Flowchart memiliki peranan yang sangat penting pada saat Anda membuat program dan bahkan yang melibatkan banyak orang sekaligus.
Dengan menggunakan flowchart pada program maka program yang dibuat pun akan jadi lebih ringkas, jelas, dan mengurangi risiko terjadinya salah penafsiran.
Baca Juga : 5 Cara Mematikan Compatibility Mode Microsoft Word
Cara Membuat Flowchart Bagan Alir Microsoft Word
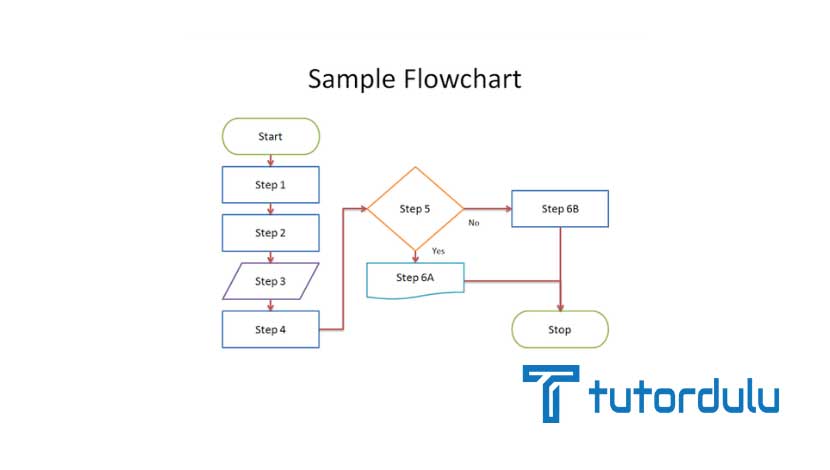
Flowchart sendiri memang bisa kita buat dengan sangat mudah menggunakan aplikasi atau software khusus untuk membuat flowchart.
Namun ternyata di Microsoft Office Word juga bisa kita gunakan untuk membuat flowchart yang pastinya sangat mudah untuk dilakukan karena di dalam aplikasi pengolah kata ini sudah terdapat berbagai simbol untuk pembuatan flowchart.
Lantas, bagaimana ya cara membuat flowchart bagan alir Microsoft Word? Mari simak pembahasannya di bawah ini:
1. Menambahkan Kanvas Gambar
Langkah pertama yang perlu Anda lakukan dalam cara membuat flowchart bagan alir Microsoft Word adalah menambahkan kanvas gambar.
Meskipun Anda tidak akan kesulitan jika langsung menggambar simbol flowchart di Microsoft Office Word, namun sayangnya kesulitan yang Anda akan hadapi ketika membuat konektor.
Konektor ini merupakan garis yang menghubungkan simbol flowchart yang satu dengan simbol yang lainnya.
Tapi tenang saja, kesulitan tersebut bisa Anda atasi dengan menambahkan drawing canvas atau kanvas gambar sehingga pembuatan konektor pun bisa menjadi lebih mudah.
Untuk membuat kanvas gambar ada beberapa langkah yang Anda harus lakukan, antara lain:
- Bukalah dokumen Microsoft Office Word, masuk ke tab Insert, klik menu Shapes.
- Pada menu Shapes di bagian paling bawah silakan klik New Drawing Canvas.
- Canvas gambar ini bisa langsung Anda tambahkan pada dokumen Microsoft Office Word yang sudah dibuka tadi dan tab Format pun kini sudah aktif, Anda dapat mengubah ukuran kanvas sesuai dengan keinginan dengan menggunakan lingkaran kecil (handle) yang ada di setiap sudut kanvas.
2. Menggunakan Simbol Flowchart
Seperti yang telah dijelaskan sebelumnya bahwa di Microsoft Office Word ada beragam simbol flowchart yang bisa Anda gunakan, namun untuk mengunakannya pastikan tab Format masih dalam keadaan aktif.
Langkah-langkahnya seperti berikut:
- Pada kelompok Insert Shapes, Anda bisa memilih salah satu ikon shape yang diinginkan untuk membuat flowchart di gambar nantinya.
- Untuk cara membuat flowchart bagan alir Microsoft Word Anda dapat menggunakan tiga tombol anak panah pada sisi kanan sehingga shape flowchart yang sesuai dengan keinginan Anda dapat digunakan.
- Mulailah gambar flowchart pada kanvas gambar yang sudah disiapkan tadi, caranya dengan klik dan drag.
- Ulangi langkah-langkah di atas jika Anda ingin menggunakan simbol lainnya pada dokumen.
3. Menambahkan Teks pada Bagan Alir/ Flowchart
Cara membuat flowchart bagan alir Microsoft Word yang selanjutnya adalah dengan menambahkan teks pada flowchart, langkah-langkahnya seperti berikut ini:
- Klik kanan pada shape flowchart yang sebelumnya telah Anda buat.
- Dari daftar menu pintas yang ada, klik Add Text.
- Silakan ketik berbagai teks sesuai dengan keinginan Anda.
4. Menggunakan Konektor
Meletakkan konektor pada bagan alir juga bukanlah hal yang sulit, langkah-langkahnya seperti berikut ini:
- Pastikanlah tab Format masih dalam keadaan aktif, pada kelompok Insert Shapes silakan klik shape yang diinginkan (shape line/garis).
- Selanjutnya Anda dapat menggunakan tiga tombol anak panah yang lokasinya berada di sisi kanan sehingga dapat menemukan shape konektor mana yang Anda inginkan.
- Jangan lupa untuk memanfaatkan titik koneksi (bulatan kecil berwarna hijau) yang muncul ketika Anda mendekatkan kursor ke shape flowchart.
- Seret flowchart sesuai dengan titik koneksi yang Anda inginkan, selesai.
5. Menggunakan Grid
Anda juga bisa menggunakan grid sehingga peletakkan shape bisa lebih presisi, namun sayangnya penambahan grid malah membuat garis flowchart jadi tersamarkan.
Maka dari itulah penggunaan grid ini bisa disesuaikan dengan kebutuhan saja, sebenarnya flowchart dibuat tanpa grid dan hanya memanfaatkan ruler pun dirasa sudah cukup membantu dan tidak menyamarkan garis flowchart juga.
Baca Juga : 8 Cara Menyisipkan Simbol/ Karakter Khusus Microsoft Word
Kesimpulan
Cara membuat flowchart bagan alir Microsoft Word di atas pastinya sangat mudah untuk dilakukan.
Buatlah flowchart dengan presisi sehingga hasil flowchart yang didapatkan bisa lebih cantik dan rapih.





