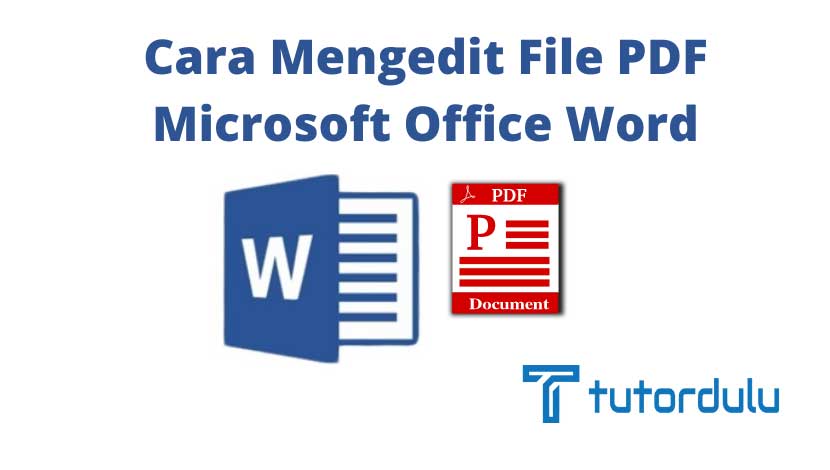Cara Membuat Tabel Microsoft Word – Microsoft Office Word merupakan salah satu aplikasi dari Microsoft yang memang dikhususkan untuk mengolah kata.
Dengan aplikasi ini Anda dapat membuat berbagai dokumen seperti proposal, surat pemberitahuan, skripsi, dan lain sebagainya.
Meskipun khusus untuk mengolah kata, namun Microsoft Office Word bisa digunakan untuk membuat tabel, grafik, menyisipkan clip art, gambar, dan lain sebagainya ya.
Salah satu hal dasar yang wajib dikuasai oleh Anda sebagai pengguna Microsoft Office Word adalah membuat tabel.
Cara membuat tabel ini sebenarnya sangatlah mudah, namun untuk seseorang yang masih pemula mungkin belum terlalu memahaminya, maka dari itu Anda dapat menyimak tutorial cara membuat tabel Microsoft Word di artikel ini ya.
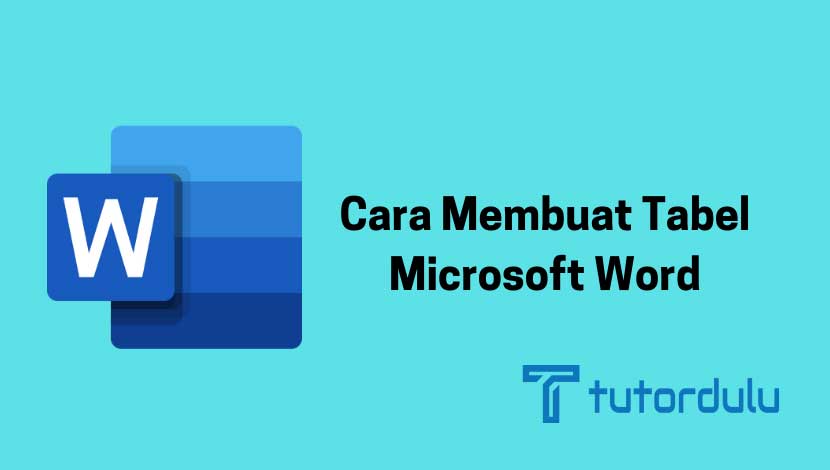
Fungsi Fitur Table di Microsoft Office Word
Ada sebagian pengguna Microsoft Office Word yang lebih sering membuat tabel di Microsoft Office Excel, mungkin saja karena lebih mudah untuk pembuatannya.
Selain itu, biasanya tabel di Microsoft Office Excel lebih banyak digunakan untuk mengolah data yang berbentuk angka.
Seperti yang diketahui, Microsoft Office Excel sendiri memang dikhususkan untuk mengolah angka karena terdapat berbagai rumus yang memudahkan pengerjaan Anda pastinya.
Tapi memang cukup repot jika Anda membuat tabel di Excel setelah itu memindahkannya lagi ke Microsoft Office Word.
Selain Anda harus menyesuaikan tampilannya, Anda juga harus editing komponen-komponen lainnya yang pasti cukup memakan waktu.
Maka dari itulah, jika Anda menginginkan pembuatan tabel yang lebih cepat dan langsung diolah tanpa perlu penyesuaian tampilan terlebih dahulu maka Anda bisa langsung menerapkan cara membuat tabel Microsoft Word.
Mengingat tabel merupakan salah satu komponen penting ketika kita membuat dokumen, maka sebaiknya tabel dibuat dengan rinci dan pas.
Data yang dijabarkan tanpa menggunakan tabel pastinya akan terlihat kurang jelas dan sulit dipahami, maka dari itulah sebaiknya Anda menggunakan tabel untuk menjabarkan data sehingga para pembaca bisa memahaminya.
Baca Juga : Cara Mengubah atau Mengganti Warna Garis Tabel Microsoft Word
Cara Membuat di Tabel Microsoft Office Word

Kita sudah masuk ke pembahasan utama mengenai cara membuat tabel Microsoft Word yang pastinya sangat mudah untuk dilakukan.
Bahkan cara membuat tabel Microsoft Word ini merupakan salah satu hal dasar yang wajib Anda pahami ketika menggunakan Microsoft Office Word.
Pada kesempatan ini tidak hanya dijelaskan mengenai satu cara saja, tetapi ada tiga cara membuat tabel Microsoft Word yang pastinya tidak sulit untuk dilakukan.
Untuk menggunakan tabel ini bisa dilakukan dengan penambahan secara otomatis yang tentu ukurannya telah disesuaikan, atau menggambar tabel dengan mouse/ trackpad di laptop secara manual.
Untuk mengetahui cara-cara memasukkan tabel, maka Anda bisa menyimaknya di bawah ini:
1. Cara Membuat Tabel di Microsoft Office Word Tables and Borders
Cara yang pertama ini bisa Anda lakukan dengan melalui bilah alat seperti Tables and Borders, lebih jelasnya simak pembahasan di bawah ini:
- Tentunya Anda harus membuka aplikasi Microsoft Office Word, pastikan kursor mouse berada di tempat yang Anda ingin letakkan tabel.
- Arahkan kursor ke toolbar dan silakan klik tab Insert, cari bilah Tables and Borders lalu klik.
- Selanjutnya Anda bisa mengklik sudut tabel dan seret kursor sampai Anda mendapatkan jumlah kolom dan juga baris yang sesuai dengan keinginan.
- Lalu klik mouse agar tabel bisa dimasukkan.
Untuk membuat tabel dengan cara yang kedua ini juga tidak kalah mudahnya, berikut langkah-langkahnya:
- Bukalah aplikasi Microsoft Office Word, pada bilah menu yang ada Anda dapat memilih tab Insert dan setelah itu klik Table.
- Kotak dialog pun akan terbuka, Anda dapat menentukan jumlah kolom dan juga baris sesuai dengan keinginan atau kebutuhan.
- Klik AutoFit behavior, nantinya secara otomatis sel akan diperluas sesuai dengan teks yang ada di dalam tabel tersebut.
- Selanjutnya klik AutoFormat jika dibutuhkan, terakhir klik OK agar tabel tersisipkan.
3. Menambahkan Tabel di AutoFormat dengan Menggambarnya Secara Manual
Cara membuat tabel Microsoft Word yang ketiga ini sangat mudah untuk dilakukan, namun sayangnya cukup memakan waktu.
Namun jika Anda ingin membuat tabel dengan cara yang ketiga ini bisa menerapkan langkah-langkahnya berikut:
- Bukalah dokumen Microsoft Office Word dan di bilah menu klik Table.
- Klik Draw Table, nanti kursor akan berubah menjadi pensil sehingga Anda bisa menggambar persegi panjang dan garis-garis untuk membuat kolom serta baris.
- Langkah selanjutnya gambar garis secara horizontal dan vertikal sehingga berbentuk seperti tabel, sesuaikan jumlahnya dengan kebutuhan Anda dan cara membuat tabel Microsoft Word secara manual pun sudah selesai.
Cara Mengubah Tabel
Selain cara membuat tabel Microsoft Word akan dijelaskan juga mengenai cara mengubah tabel, langkah-langkah seperti berikut:
- Pada halaman Microsoft Office Word yang ditentukan, klik kanan dan silakan klik Table Properties atau memilih menu Table Properties pada bilah menu yang ada.
- Kemudian Anda bisa menyesuaikan perataannya, atur jumlah baris dan kolom.
- Fitur Text Wrapping bisa Anda manfaatkan, klik OK jika perubahan telah dilakukan.
- Untuk menyesuaikan garis dan warna silakan klik Table, Table Properties dan klik Borders and Shading, tentukan pilihan Anda, klik OK dua kali.
Baca Juga : Cara Mengkonversi Format File Microsoft Word dari Docx ke Doc
Kesimpulan
Sangat mudah ya membuat tabel dengan aplikasi Microsoft Word, Anda hanya perlu memilih salah satu dari ketiga cara yang sudah dijelaskan di atas.
Demikian penjelasan mengenai cara membuat tabel Microsoft Word semoga bermanfaat untuk Anda!