Cara Menyembunyikan Header Kolom dan Baris Di Microsoft Excel – Sebagian besar pekerjaan yang ada di zaman sekarang memang menggunakan aplikasi tertentu untuk bisa memudahkan pekerjaan seperti pengolahan data.
Termasuk berbagai aplikasi yang Microsoft sediakan, seperti Microsoft Office yang memang dikhususkan untuk mengelola data baik itu berupa angka (Microsoft Office Excel), berupa kata dan kalimat (Microsoft Office Word), dan juga presentasi (Microsoft Office PowePoint).
Jika Anda sering melakukan pengolahan data menggunakan aplikasi, tentunya tak asing lagi dengan aplikasi Microsoft Excel ya.
Ketika membuka Excel maka kita akan melihat perpotongan dari baris dan juga kolom yang disebut dengan Sel.
Ada juga header kolom dan baris pada Excel, nah di sini Anda akan mengetahui bagaimana cara menyembunyikan header kolom dan baris di Microsoft Excel, simak penjelasannya hingga usai,

Header Kolom dan Baris di Microsoft Excel
Sebelum penjelasan mengenai cara menyembunyikan header kolom dan baris di Microsoft Excel mungkin dari Anda ada yang belum mengetahui apa itu header kolom dan baris di Excel maka bisa menyimak penjelasan ini terlebih dahulu.
Secara default-nya memang di Microsoft Office Excel akan menampilkan header kolom pada bagian atas, sedangkan header baris di bagian kiri.
Untuk header kolom ditandai dengan huruf kapital, mulai dari A, B, C, D, E, F, dan seterusnya.
Sedangkan untuk header baris ditandai dengan angka, mulai dari 1, 2, 3, 4, 5 dan seterusnya.
Pada saat Anda melakukan pengguliran tabel yang panjang ke arah bawah, maka header kolom akan tetap berada di posisi semula, berbeda dengan header baris yang akan ikut bergulir untuk menyesuaikan.
Cara Menyembunyikan Header Kolom dan Baris di Excel
Label yang ada pada header kolom serta baris sangatlah penting keberadaannya dan diperlukan untuk acuan pada saat Anda bekerja dengan data tabel yang melibatkan penggunaan fungsi dan formula.
Meskipun demikian, ada saat-saat di mana kita inigin tampilan tabel yang ada di Microsoft Excel jadi jauh lebih rapih dan terlihat profesional dengan cara menghilangkan header baris dan kolom di Excel.
Baca Juga : Cara Menampilkan atau Menyembunyikan Komentar dan Indikator di Microsoft Excel
Misalnya pada saat Anda ingin membagikan file/ dokumen ke orang lain dan ingin file tersebut terlihat lebih profesional maka bisa menerapkan cara menyembunyikan header kolom dan baris di Microsoft Excel yang ada di bawah ini:
1. Menggunakan Tab View
Cara yang pertama ini menggunakan tab View, bisa dikatakan bahwa cara menyembunyikan header kolom dan baris di Microsoft Excel dengan tab View adalah yang paling mudah untuk diterapkan.
Berikut langkah-langkahnya:
- Jalankan aplikasi Microsoft Office Excel.
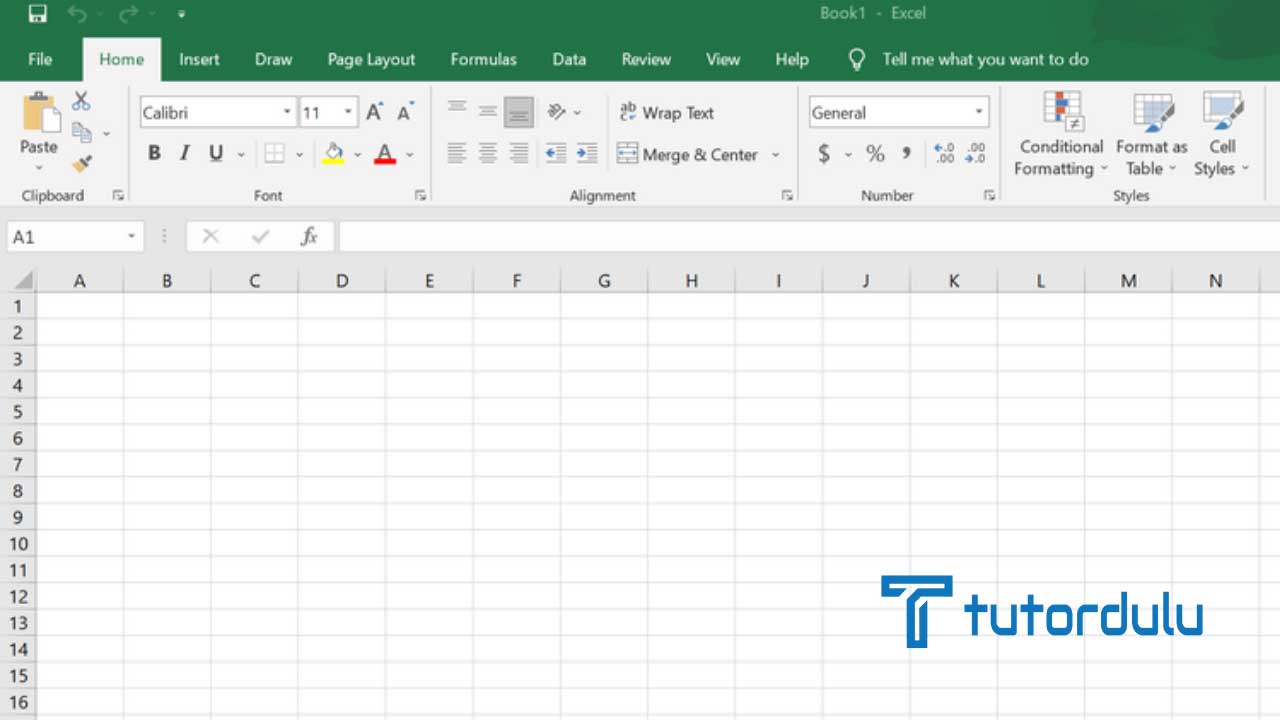
- Masuk ke tab View.
- Pada kelompok Show maka hilangkanlah tanda ceklis di kotak centang berlabel Headings.
- Selesai.
2. Menggunakan Kotak Dialog Excel Options
Untuk cara uang kedua ini menggunakan kotak dialog Excel Options yang tak kalah mudahnya seperti cara pertama.
Berikut ini langkah-langkahnya:
- Jalankan Microsoft Excel, klik menu File dan klik Options.
- Akan muncul kotak dialog Excel Options, klik tab Advanced.
- Carilah label Display options for this worksheet, hilangkan tanda centang yang ada di kotak centang Show row and column headers.
- Klik OK untuk mengakhiri, dan kini header kolom serta baris pun telah tersembunyi.
- Jika Anda ingin menampilkan kembali kolom header dan baris maka terapkan kembali langkah-langkah di atas dan berikan tanda centang di Show row and column headers.
Baca Juga : Cara Menyimpan Grafik Microsoft Excel ke Format JPEG
Kesimpulan
Tampilan Excel yang lebih rapih dan profesional pun kini bisa dengan mudah didapatkan melalui cara menyembunyikan header kolom dan baris di Microsoft Excel di atas, selamat mencoba!





