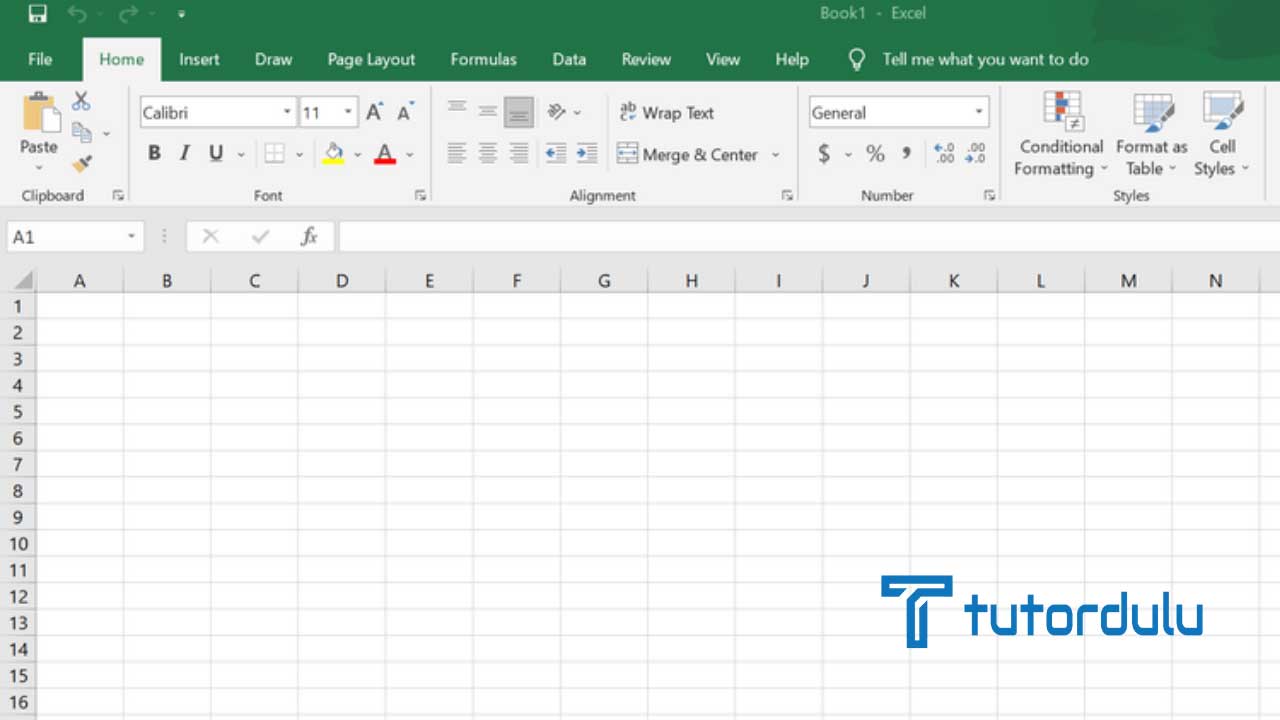Cara Menyimpan Grafik Microsoft Excel ke Format JPEG – Jika Anda sering menyisipkan gambar atau download gambar pastinya sering melihat formatnya terlebih dahulu ya.
Sebenarnya ada tiga format file gambar yang banyak digunakan selama ini, yaitu format file PNG, JPEG (JPG) dan juga format GIF.
Yang mana dari masing-masing format file tersebut memiliki kelebihan dan kekurangannya.
Namun dari ketiga format, yang paling banyak dipilih oleh orang-orang yaitu JPEG (JPG) karena format yang satu ini bisa mempertahankan kualitas dari gambar pada saat dikompresi (convert) atau dimensinya diubah.
Walaupun Microsoft Excel bisa digunakan untuk mengolah data berupa angka, namun bisa juga digunakan untuk mengelola grafik, di sini Anda akan mengetahui cara menyimpan grafik Microsoft Excel ke Format JPEG.

Menyimpan Grafik Excel ke Format JPEG
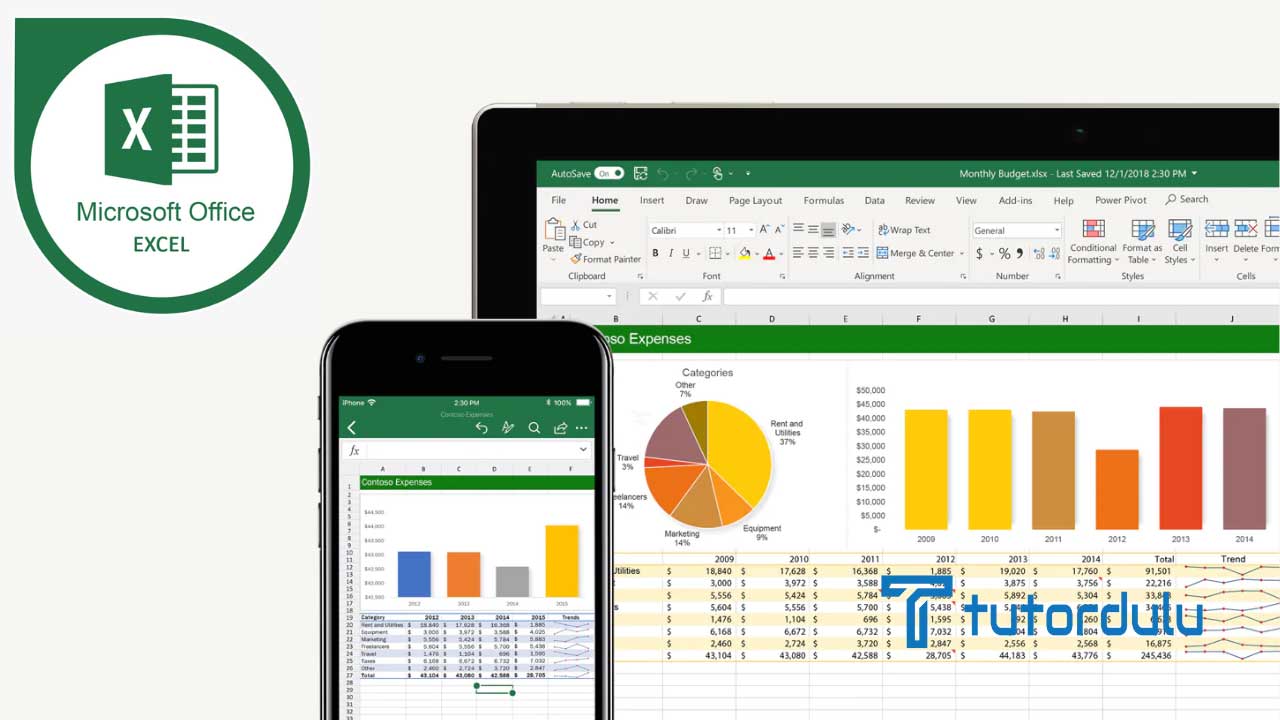
Bagi para pengguna Microsoft Excel mungkin Anda telah mengetahui bahwa Excel tidak hanya bisa digunakan untuk mengolah data dalam bentuk tabel saja, namun tersematkan juga fitur untuk mengelola data dalam bentuk grafik atau bagan.
Sebagian orang lebih menyukai data disajikan dalam bentuk grafik jika dibandingkan dengan tabel yang pembacaannya lebih rumit karena terlalu rinci dan dianggap sulit dipahami untuk sebagian orang.
Grafik yang ada di Micorosft Excel bisa dilakukan pengekstrakan terlebih dahulu atau diambil secara terspisah sebagai gambar tanpa harus menyertakan data tabel di mana grafik dihasilkan.
Kemudian Anda bisa menggunakan gambar grafik tersebut untuk berbagai kebutuhan seperti bahan presentasi di PowerPoint atau kelengkapan dokumen Microsoft Word.
Mengenai grafik yang ada di Microsoft Excel bisa berupa file gambar dengan format PNG, tapi apakah bisa file gambar grafik tersebut menggunakan format file JPEG?
Tentu saja bisa karena Anda hanya perlu menerapkan cara menyimpan grafik Microsoft Excel ke Format JPEG di pembahasan ini.
Baca Juga : Cara Menggunakan Fungsi CONCATENATE() di Microsoft Excel
Dengan cara ini maka Anda tidak perlu menggunakan software seperti CorelDraw, Adobe Photoshop, ataupun situs konversi gambar online yang membutuhkan kuota internet.
Jadi bagi Anda yang memiliki paket aplikasi Microsoft Office maka tidak perlu menggunakan software atau situs konversi gambar online untuk menyumpan grafik Microsoft Excel ke format JPEG (JPG).
Mengenai cara menyimpan grafik Microsoft Excel ke Format JPEG bisa Anda ketahui di bawah ini:
- Terlebih dahulu jalankan aplikasi Microsoft Excel.

- Kemudian bukalah file yang sudah terdapat grafiknya, klik kanan di mouse tepat pada garis batas grafik Excel, klik Copy.
- Kemudian Anda bisa membuka salah satu aplikasi yaitu Microsoft Office PowePoint atau Microsoft Office Word. Namun di pembahasan ini akan diberikan contoh menggunakan Microsoft Office Word.
- Jika aplikasi Word sudah terbuka maka masuk ke tab Home.
- Klik tombol Paste, lalu klik Paste Special.
- Kemudian di kotak dialog Paste Special yang muncul, Anda harus memastikan bahwa tombol radio (radio button) Paste telah dipilih ya.
- Klik Picture (JPEG), klik OK untuk menyetujui.
- Pada gambar grafik yang telah ditampilkan pada dokumen Microsoft Word maka klik kanan pada gambar grafik Microsoft Excel.
- Kemudian klik Save as Picture.
- Di kotak dialog File Save yang tampil, Anda bisa menentukan mana folder tempat file ingin disimpan.
- Berikan nama file, tipe penyimpanan file nantinya akan secara otomatis terisi JPEG (*.jpg).
- Dan langkah terakhir silakan klik Save untuk menyimpan.
Baca Juga : Cara Memberi Nama Range di Microsoft Office Excel
Kesimpulan
Dengan menerapkan cara menyimpan grafik Microsoft Excel ke Format JPEG di atas kini Anda tidak perlu bingung lagi jika ingin menyimpan data berupa grafik Excel ke format JPEG.